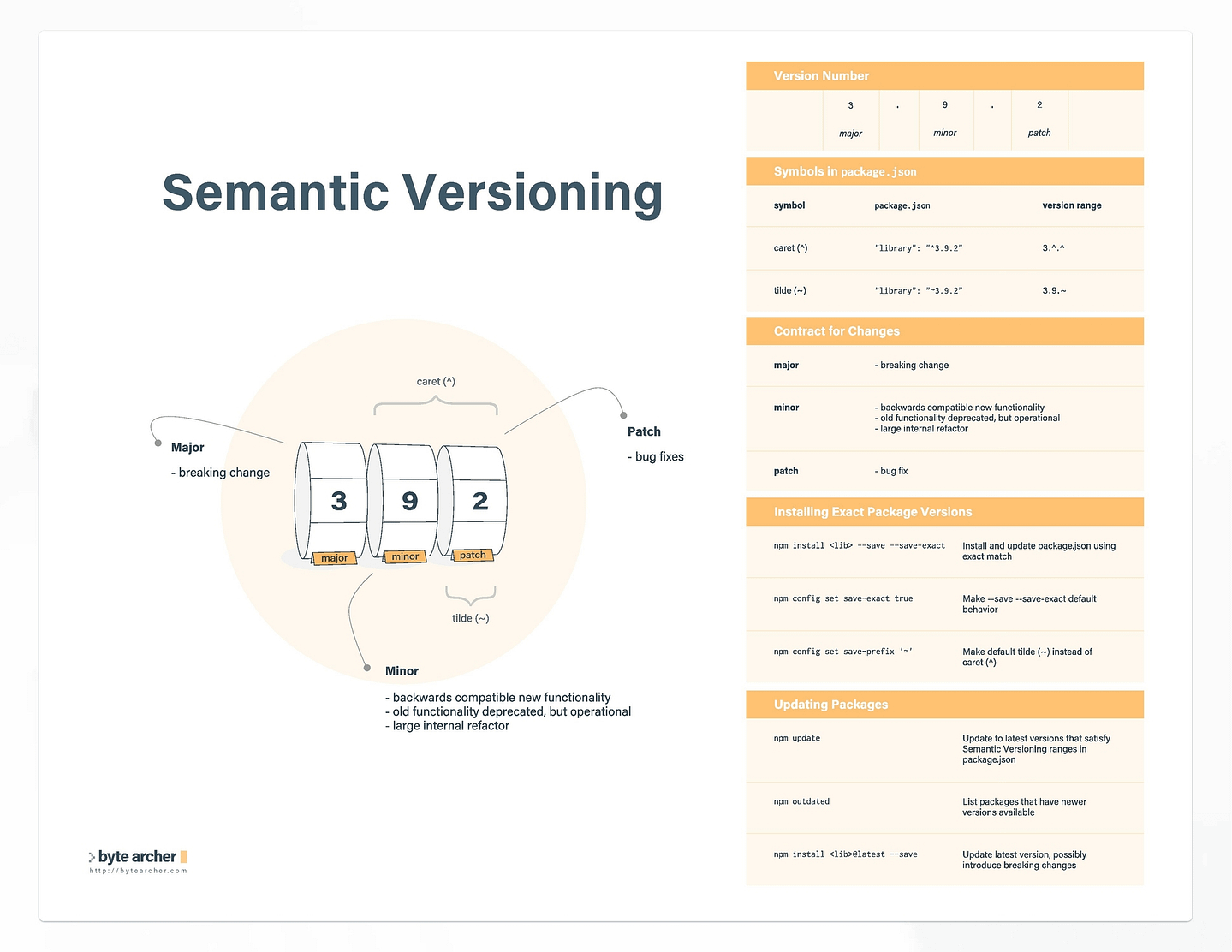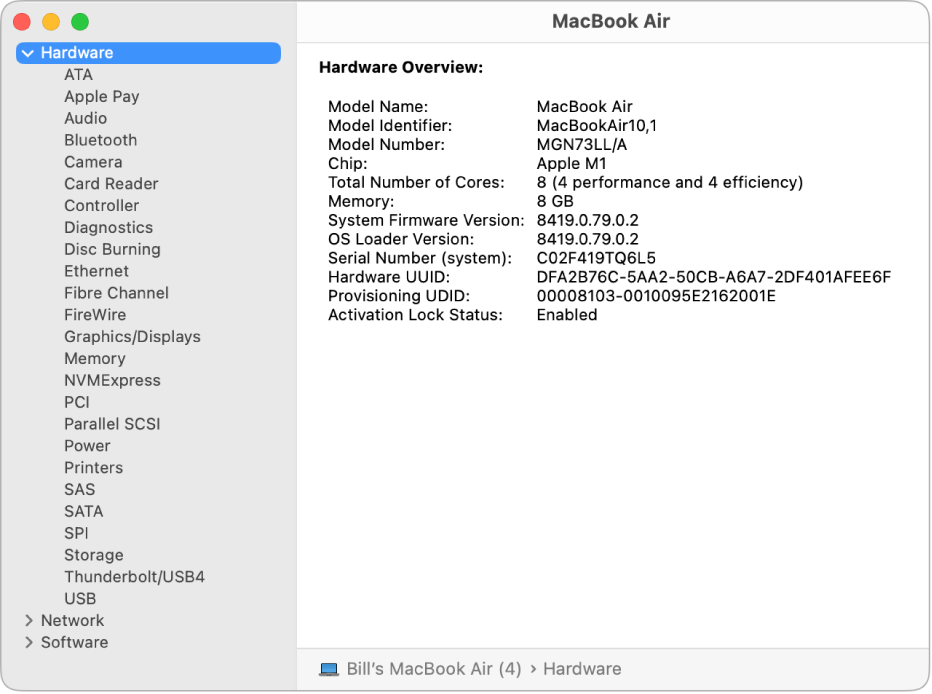Memory
https://handwiki.org/wiki/Mac_OS_memory_managementIntro_to_Mem_Mgmt.pdf
https://apple.stackexchange.com/questions/52013/why-is-it-that-my-mac-would-rather-swap-than-clear-inactive-memory?rq=1
Mac OS X allocates and uses RAM differently than most versions of MS Windows and can be confusing at times. Microsoft originally built Windows to keep as much memory free as possible. Apple's memory model follows a guideline that empty RAM is a wasted resource that could be better utilized to enhance performance.
Here is a quick and somewhat simplistic breakdown of how your RAM is currently being used:
Wired: memory reserved and used by the operating system
Active: memory used by currently running programs
Inactive: memory used by programs you previously ran since your last reboot, but have since quit. Most people use a few programs repetitively all the time and may switch between them by quitting one program and then launching another. Rather than releasing the memory to be "free", the inactive programs are cached and ready to run again. Some or all of this memory will be combined with Free memory as needed by the system or programs. OS X at times seems reluctant to release inactive memory.
Free: memory as of yet unused since the last boot.
Used: total of wired, active and inactive.
The VM statistics are reset every time you reboot.
Get Correct Storage Information
Do not use the information from the Storage section of the About This Mac dialog. Ignore the Storage information as it is typically wrong. To find out the correct information for any disk: Select a Desktop disk icon. Press Command-I to open the Get Info window and look at the topmost panel displayed. You will find the disk information displayed for Capacity, Available, and Used. If you have more than one disk/partition then repeat for each one on your Desktop.
The categories found in the Storage section of About This Mac is simply an arbitrary way of displaying files on your drive. There are no such categories actually on the drive.
How to Free Up Space on The Hard Drive
- You can remove data from your Home folder except for the /Home/Library/ folder.
- Visit The XLab FAQs and read the FAQ on freeing up space on your hard drive.
- Also, see Freeing space on your Mac OS X startup disk.
- What is 'Other' and 'Purgeable' in About This Mac?
- Files That Make Up the 'Other' Storage Category, and How to Remove Them
- Free up storage space on your Mac.
- See Where did my Disk Space go?.
- Be sure to Empty the Trash to recover the space.
- Replace the drive with a larger one. Check out OWC for drives, tutorials, and toolkits.
- Use OmniDiskSweeper or GrandPerspective to search your drive for large files and where they are located.
System Information User Guide
for macOS Ventura
Select version:
macOS Ventura 13 macOS Monterey 12 macOS Big Sur 11.0 macOS Catalina 10.15 macOS Mojave 10.14
When you open System Information, you see a system report containing detailed information about your Mac.
The report includes:
- The hardware that’s installed on or connected to your computer.
- Your computer’s network connections, including the active services, its Internet Protocol (IP) addresses, and the type and speed of the network connections.
- Your computer’s software, including the operating system, apps and kernel extensions. (You can see the versions, modification dates and locations of each software item.)
Siri: Say something like: “Open System Information”. Learn how to use Siri.
Open a system report
On your Mac, choose Apple menu
 > System Settings, then click General
> System Settings, then click General  in the sidebar. (You may need to scroll down.)
in the sidebar. (You may need to scroll down.)Click About on the right, then click System Report.
Tip: You can also press and hold the Option key, then choose Apple menu
 > System Information to open the system report.
> System Information to open the system report.To view, print, save or send your report to Apple, do any of the following:
- See a longer report: Choose File > Show More Information. The report could be a few megabytes in size.
- See a shorter report: Choose File > Show Less Information. The report includes most of the hardware and network information, but leaves out most of the software information.
- Print a system report: Choose File > Print.
- Save a system report: Choose File > Save, then enter a name and choose a location for the report.
- Send a system report to Apple: Choose File > Send to Apple. If you call Apple Support, you can assist the support technician by providing a copy of your system configuration.
You can also check the following to learn more about your Mac:
To review information about memory usage for your Mac: Open Activity Monitor.
To get information about warranty and repair services for your Mac: Open About settings.
To get information about viewing and optimising storage space on your Mac: Open Storage settings.
See alsoView memory usageSee used and available storage space on your MacOptimise storage space on your MacGet the Essentials guide for your MacFind out how to service or repair your MacGet system information about your Mac
Free up storage space on your Mac
Learn what to do if your Mac startup disk is almost full, or you don't have enough storage space to download, install, or copy.
Find out how much storage space is available
Your Mac can show you how much storage space is being used by various categories of files, and how much space is available for additional files. As you take the steps in this article to free up storage space, this storage information updates automatically.
- macOS Ventura or later: Choose Apple menu > System Settings, click General in the sidebar, then click Storage on the right.
- Earlier versions of macOS: Choose Apple menu > About This Mac, then click Storage.
Optimize storage space
Your Mac can optimize storage by using iCloud to automatically make more storage space available when needed.* And you can use built-in utilities to quickly find and delete files, apps, books, movies, and other items that are taking up space, then delete items you no longer need.
- macOS Ventura or later: Learn how to optimize storage space
- Earlier versions of macOS: Learn how to optimize storage space
Move or delete files
If you have another storage device, such as an external drive connected to your Mac, you can move files to that device. Media files such as photos and videos can use a lot of storage space, so you can take steps such as these:
You can also delete files that you no longer need. For example:
- Delete music, movies, podcasts, or other media, especially if it's media that you can stream or download again as needed.
- Delete files in your Downloads folder. Open this folder from the Dock, or by choosing Go > Downloads from the menu bar in the Finder.
- If you use the Mail app for your email, choose Mailbox > Erase Junk Mail from the menu bar in Mail. Also choose Mailbox > Erase Deleted Items.
- If you use your Mac to back up your iPhone or iPad, you can delete old backups.
- Uninstall apps that you no longer use.
- If your Mac is set up for multiple users, delete users that no longer need access to your Mac. Or ask them to follow the steps in this article after logging in to their user account. Also check the Users folder on Macintosh HD for any undeleted data belonging to deleted users.
- Check the Users folder on Macintosh HD for any shared files that you no longer need to share.
If you don't want to delete certain files, you might be able to save space by compressing them. Then expand them when you need to use them again.
Did you empty the Trash? When you move a file to the Trash, its storage space doesn't become available until you empty the Trash.
* Storing files in iCloud uses storage space in your iCloud storage plan. If you reach your iCloud storage limit, you can buy more iCloud storage, or you can make more iCloud storage available. iCloud storage starts at 50GB for $0.99 (USD) a month. You can purchase additional storage directly from your Apple device. Learn more about prices in your region.
Published Date: March 08, 2023