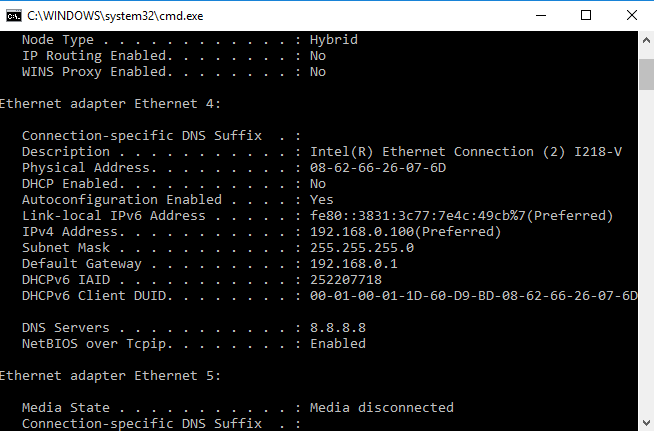https://advancedtomato.com/
https://advancedtomato.com/downloads/router/r8000
Setup Experience
Flashed Netgear onto router 1st
- then I erased again
Netgear Aircard 791L Verizon LTE CAT6 IS-2000 Release 0 4G LTE CA: Band 13, 44G
LTE: Band 2, 3, 4, 7, 13
MTS/HSPA+ : 850/900/1900/2100 MHz
CDMA 1X/EvDO/eHRPD: 800/1900 MHz
GSM/GPRS/EDGE: 850/900/1800/1900 MHz Features two TS-9 external antenna connectors. USB tethering worked well with Release 2022.5.
Note: Do not enable JFFS with firmware less than 2022.3 for R8000 (it can delete/damage board_data partition!)
https://wiki.freshtomato.org/doku.php/hardware_compatibility
INITIAL TOMATO
CRASH
THEN ARM
NEEDED THIS USER/PASS!!!!!!!!
#For R6400 initial, user/password is admin/@newdig
THEN REBOOTED – and NEEDED:
root /admin
Setup Experience
https://github.com/jclehner/nmrpflash
– to unbrick
https://advancedtomato.com/downloads/router/r8000
Date: 17.11.2017 Version: 3.5-140 Size: 20.51M
!. FLASH STOCK FIRMWARE (NETGEAR FIRST) – current on router Firmware Version
V1.0.4.84_10.1.84
R8000-V1.0.4.84_10.1.84.chk
-
THEN INITIAL FILE
freshtomato-R8000-2023.4-initial-64K.chk
-
THEN UPDATES
freshtomato-R8000-ARM-2023.1-AIO-64K.trx
-
then advanced tomate
-
AdvancedTomato for NETGEAR R8000 (3.4-140 TRX)
https://www.myopenrouter.com/download/advancedtomato-netgear-r8000-34-140-trx
Submitted by AdvancedTomato on Wed, 11/08/2017 – 11:52am
NOTE: AN INITIAL FLASH FILE MAY BE REQUIRED TO BRING THIS ROUTER FROM STOCK TO TOMATO, THEN THE .TRX FILE IS
USED TO UPDATE TO THE LATEST VERSION. SEE ADVANCEDTOMATO'S LINK ABOVE TO DETERMINE IF AN INITIAL BUILD IS
REQUIRED BEFORE FLASHING THIS FIRMWARE.
NOTE: This is the "initial" flash file if you wish to flash your NETGEAR R8000
Nighthawk with Tomato.
This file takes you from the stock firmware to Tomato, then you need to upgrade to the latest shibby
build.
https://www.youtube.com/watch?v=w10jLqRmdLM
ad
How to install FreshTomato:
How to return to Genie:
For R6400 initial, user/password is admin/@newdig
DEFAULT
admin
password
THEN NEEDED
root
admin
@chriswy697
After the initial flash for me the new Tomato firmware was using the same admin password I had set on the netgear,
not admin / admin One other thing not mentioned is that you need to manually set your laptops IP to 192.168.1.2 and
the default gateway to 192.168.1.1 or else the WebUI will not work after the AiO flash. After step 4 the username /
password for the WebUI now became root/admin
INSTALL FAILURE
You can use nmrpflash tool to unbrick https://github.com/jclehner/nmrpflash [in releases its a zip file]
Tutorial :
1: download your routers latest firmware from Netgear make sure its for your exact router, flashing wrong firmware
will not be good, unzip your firmware file, turn off windows firewall
2: download nmrpflash tool and unzip it
2.5: install npcap (you dont need to open it just install it) https://nmap.org/npcap/ (Turn off wifi on pc or laptop)
3: in the newly unzipped nmrp flash file, open it go to File—Windows Powershell—right click it and run as
administrator
3.5: connect via ethernet to a lan port on router and begin with the router turned off
4: a terminal window will pop up type in "nmrpflash.exe" it will show usage with nmrp options menu examples
5: as a example "nmrpflash.exe -i net0 -f EX2700-V1.0.1.8.img"
- nmrpflash.exe is the program, -i is the specified interface, -net0 is the selected interface, -f is invoking a
file directory option(will require a full directory name) so if you downloaded your stock firmware and left it
in downloads it would be [C:/windows/users/jimmyjohnson/downloads/r6700v3-firmware.img]–as a example
5.5: You can see active network interfaces with command [with the looping router running and connected via ethernet
cable to a (lan port)] "nmrpflash.exe -L" run this command if net0 doesnt work and set full command to the
active interface like net1 net2 net3 net4
6: then type in the full command with options "nmrpflash.exe -i net0 -f C:\EX2700-V1.0.1.8.img" and turn
your router on if it fails once try again multiple times, hit up arrow in the terminal and enter for repeat issue of
the same command
7: example of working output ↓
nmrpflash.exe -i net0 -f C:\EX2700-V1.0.1.8.img
Advertising NMRP server on net0 … /
Received configuration request from a4:2b:8c:00:00:01.
Sending configuration: 10.164.183.252/24
Received upload request: filename 'firmware'.
Uploading EX2700-V1.0.1.8.img …
Upload successful.
Waiting for remote to respond.
Remote finished.
Closing connection.
Reboot your device now. <—-at this point turn you router off, then on, wait five mins for it to fully boot and
do one reboot from login page after setup
Sometimes there is a delay so when it says Advertising NMRP server on net0 … / turn the router off and on again
before the slash stops spinning, if it still doesnt hit play with the timing and or network interfaces, turn the
router on then run the command, run the command turn router on and so on. There is no harm to routers in this
process its just a program used to simplify tftp upgrade!
Common issues are fails due to .zip firmware file, firmare files must be in .img or .chk or .bin format, fails
because your windows firewall is still on, turn it off, fails due to incorrect file directory, you can right click
the firmware file and click properties and it will show you full path to the file or just put the firmware file
directly on C: drive [nmrpflash.exe -i net0 -f C:\EX2700-V1.0.1.8.img]
How to install tomato on R7000:
-
restore default settings
-
use initial image and upgrade router via GUI 3
then router update – use "INITIAL 64K) -for R8000"
-
) log in to tomato and re-flash router using AIO.trx file
-
erase nvram
-
after reboot wireless will not detected.
-
Do not do nothing – just reboot router once agai
-
-
wireless should be detected, 80MHz should works (country to SG) 7) you can disable Ethernet ports
state for now – robocfg does not support switch
-
backup settings – reset to factory –
How to set custom HTTPS Certificate?
To get the custom cert stored in Tomato and survive the reboots, here's what you need to do:
- Check both – the "Regenerate" box and the "Save in NVRAM" box – and then hit
"Save". - Replace "/etc/cert.pem" and "/etc/key.pem" files by your own cert files.
- In terminal session, execute the following command:
tar -C / -czf /tmp/cert.tgz etc/cert.pem etc/key.pem
- Save the created /tmp/cert.tgz file to nvram:
nvram setfb64 https_crt_file /tmp/cert.tgz
nvram commit
- Restart the httpd service:
service httpd restart
Remember, that if you ever save the settings on the "Admin Access" page with the "Regenerate" box
checked, or with "Save in NVRAM" box unchecked, you will loose your certificate and you will have to do
these steps all over again.
In some cases setfb64 is unavailable so you can simply use this command to store certificate into nvram:
nvram set https_crt_file="$(base64 /tmp/cert.tgz)"
OR (should be cross-compatible)
nvram set https_crt_file="$(tar -C / -cz etc/cert.pem etc/key.pem | openssl enc -a)"
Required packages to build AdvancedTomato
Please understand AdvancedTomato uses exactly the same packages as Tomato by Shibby that's because its a fork
(project base). As I stated many times before AdvancedTomato is only GUI modification and will most likely always
stay only that. Shibby uses Debian 8 to compile firmware however I use Ubuntu 16.04 so both will work. Bellow you
will find list of required packages and those who may mess the compilation process.
Base packages with all depends
sudo apt-get install build-essential autoconf m4 bison flex g++ libtool sqlite gcc g++ binutils patch bzip2 make gettext unzip zlib1g-dev libc6 gperf sudo automake groff lib32stdc++6 libncurses5 libncurses5-dev gawk gitk zlib1g-dev autopoint shtool autogen mtd-utils gcc-multilib gconf-editor lib32z1-dev pkg-config libssl-dev automake1.11 libxml2-dev intltool libglib2.0-dev libstdc++5 texinfo dos2unix xsltproc libnfnetlink0 libcurl4-openssl-dev libxml2-dev libgtk2.0-dev libnotify-dev libevent-dev mc git texlive nettle-dev nodejs nodejs-legacy
Packages to remove if installed (breaks PHP compilation)
sudo apt-get remove libicu-dev
Install i386 elf1 packages (x86 bit)
sudo dpkg --add-architecture i386
sudo apt-get install libelf1 libelf-dev:i386 libelf1:i386
Install required automake packages (version 1.13.2 and
1.14.1)
wget https://advancedtomato.com/data/tools/automake_1.13.2-1ubuntu1_all.deb
wget https://advancedtomato.com/data/tools/automake_1.14.1-2ubuntu1_all.deb
sudo dpkg -i automake_1.13.2-1ubuntu1_all.deb
sudo dpkg -i automake_1.14.1-2ubuntu1_all.deb
If bison version is above 3.0 downgrade to 2.7.1
sudo apt-get remove bison libbison-dev
wget https://advancedtomato.com/data/tools/libbison-dev_2.7.1.dfsg-1_amd64.deb
wget https://advancedtomato.com/data/tools/bison_2.7.1.dfsg-1_amd64.deb
sudo dpkg -i libbison-dev_2.7.1.dfsg-1_amd64.deb
sudo dpkg -i bison_2.7.1.dfsg-1_amd64.deb
That should be enough to get you started. If you have issues please don't contact me, but rather visit http://www.linksysinfo.org/index.php?forums/tomato-firmware.33/ and post it there.
Should I clear NVRAM when switching from Shibby 124 to AdvancedTomato 124?
If you switch from Tomato Shibby firmware with same version number as AdvancedTomato you do not need to clear NVRAM.
But I do suggest clearing NVRAM settings every time you upgrade router to the newer version (E.g.: 124 to 125).
Usually updates bring new WiFi or WAN hardware specific fixes/modifications which could go wrong with older NVRAM
values.
AdvancedTomato is based on many open source projects which are licensed under GPL license which requires me to offer
source as well. You can read discussion about it here. Sources are
available on Github:
Installing FreshTomato
Basic Concepts
What is Firmware and what do all those Terms Mean?
What's “flashing firmware” anyway?
In short, flashing is installing new firmware. On a device like a router, firmware is most of the basic programming
code which runs most of the major functions on the device. This is similar to the installed operating system and
programs on a PC. Similar to a PC, firmware updates are released to fix bugs, add new features, and increase
security. The device can usually run without updates in a fairly stable way. However, you should understand the
risks this may involve for your network.
Firmware is “firm” because we don't apply changes or updates nearly so often. It's a bigger event to flash
firmware than it is to to update software. This is because the Flash RAM memory which stores router firmware
isn't designed to be written to frequently. As well, more things can go wrong during firmware flashing.
Why flash firmware?
Flashing firmware is usually done to fix bugs, improve stability or add new features to the device. In the case of
FreshTomato, the firmware often adds all of the above when compared with the vendor's “stock” (original)
firmware.
What's Non-volatile Memory?
On routers, firmware is stored in a type of non-volatile memory called Flash RAM. The contents of non-volatile memory
such as Flash RAM remain after reboots or when the device is turned off. If they were erased, the device would not
function. On routers, firmware is replaced or updated by uploading the entire image of the operating system
installation and its programs to an EEPROM (electrically erasable and writable) chip.
Again, this is vaguely similar to reformatting and reinstalling the entire operating system on a PC. However, during
the firmware flashing process, files are not copied one at a time onto a filesystem. Instead, one single image file
of the entire installation is copied to Flash RAM, a small portion at a time. This is similar to using a drive
imaging program such as Acronis TrueImage for Windows, or Time Machine for the Macintosh.
What's an Image?
We refer to the files used to flash FreshTomato as “image” files, because they are mirror images of the entire
installation of the operating system programs. The flashing simply copies the entire image file to the router's
Flash RAM.
What's a Build?
A build is one compilation of firmware.
Each build is:
- Based on a certain FreshTomato release (e.g. 2021.7)
- Intended for a certain hardware (e.g. Asus RT-AC68P)
- Includes a certain set of features (e.g. “AIO” or “All-In-One” build or a MiniIPV6 build)
The features included depend on the router's hardware and on which build/version is flashed. See the Feature matrix page for details on which
features are included in each build).
How do I Choose which Firmware Build to Use?
Make sure to carefully choose a FreshTomato build appropriate for your hardware model. Choosing the wrong
build/version could brick your router if it's not appropriate for your hardware. (See bricking section below).
When choosing a build, you need to make note of:
- The router/AP model
- The hardware's revision/version number
- The amount of Flash RAM in your hardware
- The feature set you want, that will fit in that amount of Flash RAM.
Some hardware models have two or more hardware versions/revisions. Some of these may contain different chipsets than
others. Flashing the firmware to the “same” model hardware, but wrong version or revision could brick your hardware.
For some models, Flash RAM is limited, so it’s also important you choose a build that takes up less storage space
than is available. Otherwise, you could run out of Flash RAM and your hardware could be bricked. For help choosing a
build that's appropriate for your hardware, see the Hardware compatibility wiki page. For
more guidance on how to choose a build, see the How Do I Choose a Build? section on the FAQ page. If you're still unsure after you've read
both those pages, we recommend you ask for advice on the Tomato forum.
What's "bricking" the router? Why is that a bad
thing?
“Bricking” mean making your router completely non-functional after a failed flash. It's called bricking because
the hardware would then only be useful as a brick, but not as a router. In this condition, It often can't be
fixed without electronics or soldering knowledge.
Here are some rules for successful firmware flashing:
- Never interrupt a firmware flash until it's completely finished. Be patient.
- Never turn off the router/device while the update is being flashed.
- Never reboot your PC until a flash has completed.
- Never disconnect the network connection with the router until the flash is completed.
- Never cancel/pause/stop the software on your PC that you're using to perform the firmware update.
Doing any of the above can result in a partial update. This may leave the firmware corrupted, which can damage how
the device works or even “brick it”, making it useless.
What's NVRAM and why should I erase it
before and after flashing?
NVRAM is the part of non-volatile memory in routers where settings and parameters are stored.
FreshTomato can sometimes retain some NVRAM variables (settings) even after you flash a new firmware image to your
router. Therefore, it's very important to erase NVRAM before flashing. Doing so ensures that all variables from
the existing firmware are erased before flashing begins. Erasing NVRAM before flashing is an important step that
should NEVER be skipped.
What's a "Dirty Flash" and why should I
avoid doing one?
A “dirty flash” is a flash which was performed without thoroughly wiping NVRAM before and after flashing. A dirty
flash often leads to strange, unexplained symptoms, like web interface pages that don't display properly,
“missing” menu items, and just generally buggy or unstable functioning. No matter how tempted you are to “save
time”, please don't do a dirty flash. You will likely waste time with strange symptoms and regret your choice.
How do I flash FreshTomato to my
router/hardware? Which method should I use?
There are several methods used to flash firmware on modern routers. The method you use depends on several things.
-
The brand/model/revision of your hardware.
-
The age of your hardware.
-
Whether the vendor allows that hardware to be flashed from the firmware it came with.
-
Which firmware you're trying to flash: stock (vendor's), or FreshTomato firmware.
-
Flashing Netgear Hardware
Netgear R-series
When Netgear firmware is already installed
If you have a Netgear R-series router with Netgear firmware installed, you must first flash
with one of the “Netgear R-series initial” files. Once you have an R-series initial FreshTomato build
installed, you can then upgrade FreshTomato to newer versions using regular build files. The initial .zip
file contains a firmware file with a .chk file extension. The original Netgear firmware can use that file to
install FreshTomato.As an example, the following steps review the process for flashing an R7000 with an initial build, and then a
normal build.First, download the two files you'll need to flash the R7000:
The “R-series initial file” for R7000:
This .zip file has the following MD5SUM value: ec63c869fe14f5b46cbb13813c1699bf
The normal R7000 AIO build file:
This .zip file has the following MD5SUM value: ec63c869fe14f5b46cbb13813c1699bf
Verify integrity of both .zip files by running a hash check program against them. On Windows, HashMyFiles
works well.If the MD5 has found in the hash check program matches the number listed above, the file is good. If it does
not match the value above, the file has been corrupted during download and should be downloaded again. Do
not flash using the contents of .zip files that fail a hash check.Now, unzip the .zip files. The two files inside should look like this (for this particular router
model/release of FreshTomato).freshtomato-R7000-2023.2-initial-64K.chk freshtomato-R7000-ARM-2023.2-AIO-64K.trxIf you're not sure which build file to download,
-
Check the Hardware
compatibility list for your model -
Read the ”How Do I Choose a Firmware Build“ section in the FAQ
- A table there illustrates the naming scheme of FreshTomato builds.
In the case of the R7000, the data in the table describe these specifications:
- CPU: The R7000 contains an ARM chipset
- NVRAM: The R7000 contains 64KB
- AIO = All in One build (contains all feature available).
- Thus, we choose firmware with filename freshtomato-R7000-ARM-[version]-AIO-64K.trx (only after we flash
an initial build).
Now, let's perform the flash procedure:
-
Connect an Ethernet cable to a LAN port on your router and your computer's Ethernet port.
Do NOT use WiFi. -
Disconnect all other Ethernet connections.
-
Power on the router. Wait 2-5 minutes for it to finish booting.
-
Reset the router to defaults by holding down Reset with a paperclip for 30 seconds. Follow the user
guide for specifics. -
Wait again 2-5 minutes until the router finishes rebooting.
-
Open a Web browser and enter: 192.168.1.1 . Log on with your current Username/Password.
-
Now disable DHCP. Go to Advanced–> LAN Setup and uncheck “Use Router as DHCP Server” and Save.
-
Go to the Advanced TAB > Administration > Router update.
-
Browse to the .CHK file above (freshtomato-R7000-20xx.x-initial-64K.chk) then click UPLOAD.
-
-
When prompted to continue, click OK.
-
At the Router Update Warning screen, click YES. Then, the screen shows: “The Router is updating its
firmware”. -
The Router Update screen then shows: “Rebooting the router now, please wait”
-
Wait 2-5 minutes until presented with a login. Do NOT log on.
-
If your PC's IP address changes to 169.254.x.x, Windows configured that address, as it
can't find a DHCP server. -
Wait 5 minutes, and proceed with the next step.
-
-
Press the Reset button once briefly with a paper clip.
-
While the router reboots, configure your PC with a static IP address of 192.168.1.9 and a gateway of
192.168.1.1 .-
This step may not be necessary, as the router should be running DHCP, and should assign your
PC an IP address.
-
-
Ping the router's IP address to verify that it finished rebooting: “ping -t 192.168.1.1” .
-
In a web browser, enter: 192.168.1.1 . Enter Username: “root”, Password: “admin”.
-
If this fails:
-
Use a private browser (incognito) window.
-
Clear the browser cache.
-
You probably didn't reset the device, or you didn't wait long enough. Please repeat
Step 13.
-
-
You should now be logged in. You should see “System” on the Overview menu.
-
Under Configuration > Restore Default Configuration > select “Erase all data in NVRAM memory”.
-
You should see: “Please wait while the defaults are restored…”
-
Eventually, the initial build is installed and NVRAM cleared. Now, upgrade to a normal build.
-
Continue (or open) 192.168.1.1 in a browser window.
-
Under Administration > Firmware Upgrade, click Browse… and find the .TRX firmware file above.
-
This was the .trx file at the time this was written. Select it. Now, click Upgrade.
-
Wait..You will see a timer, and: “Please wait while the firmware is uploaded and flashed.”
-
Wait…You'll see “Image successfully flashed. Then you'll see: “Please wait while the router
reboots…” and a countdown. -
Eventually, you'll be asked to Click “continue”. Do so, and you'll be returned to
FreshTomato's main menu. -
Under Administration > Configuration > select “Erase all data in NVRAM memory”, click OK.
-
You should see: “Please wait while the defaults are restored…” and a countdown timer.
-
Eventually, you should be be prompted to click “Continue”. Click “Continue”.
-
You should now be back at the Upgrade Firmware menu. The flashing process is complete.
When FreshTomato is already installed
If you already have FreshTomato installed on your Netgear, you can upgrade to newer releases using regular
build files. These .zip files contain firmware files ending with the .trx file extension.Flashing Netgear Routers back to
Original Netgear (Genie) FirmwareA Netgear router with FreshTomato installed cannot be directly flashed back to original Netgear firmware with
normal builds. Some Netgear models can be flashed back to Netgear firmware using special builds called
“Netgear back to OFW” builds. You can check if your Netgear model is supported in the “Netgear Back to OFW”
folder in the appropriate FreshTomato downloads folder:"Netgear back to
OFW" firmwareFCC Regulation Change Affecting Wireless Routers
Starting in 2015, The US FCC (Federal Communications Commission) passed legislation designed to block people
from changing certain Wi-Fi settings, to avoid creating radio interference with other devices. Wi-Fi radio
power had to be implemented in hardware so end users could not modify it. For example, the FCC wanted to
make sure end users didn't override country settings or power limits.Some hardware vendors reacted to the legislation in an extreme way, blocking third-party firmware from being
flashed entirely. It's important to note that FCC did not require anything like this. Some
companies' hardware could not be flashed with third-party firmware from within the interface of the
stock firmware. If you tried to do so, you'd simply receive an error stating it wasn't possible.
This resulted in a lot of controversy.ArsTechnica.com: FCC: Open source router software is still legal under certain conditions:
https://arstechnica.com/information-technology/2015/09/fcc-open-source-router-software-is-still-legal-under-certain-conditions/SLATE: FCC Support for hackable routers is a win for all of us:
https://slate.com/technology/2016/08/fcc-support-for-hackable-wireless-routers-is-a-win-for-all-of-us.htmlInstalling FreshTomato Notes
- Some devices might need to be flashed with a special “initial” firmware build first before you can
install a regular FreshTomato build. Please read about this above before installing
FreshTomato. - On some models, like the Asus-AC3200, you should first install a specific version of stock firmware to
get the full 128K of NVRAM formatted before attempting FreshTomato installation. Failing to do so will
limit NVRAM to 64KB. The same applies to other models, to obtain their full 64K instead of only 32K. - On some models, flashing may take a long time, as much as 10-15 minutes before FreshTomato is ready.
Occasionally, you may need to power cycle and even press the physical factory reset button to make
FreshTomato boot properly after flashing. This generally only happens once. - If other methods fail, flashing via TFTP is almost always possible. This requires an Ethernet
connection, TFTP server software running on router and a TFTP client program on the client device.
Generally, this should be attempted only as a last resort, when all other methods have failed.
firmware_basics_procedures.txt · Last modified: 2023/09/19 18:54 by hogwild
-
TOMATO
https://wiki.freshtomato.org/doku.php/hardware_compatibility
Note: Do not enable JFFS with firmware less than 2022.3 for R8000 (it can delete/damage board_data partition!)
I picked up a Netgear R8000 this weekend, and have been having trouble getting
the latest AIO Fresh Tomato rom installed.
The issue is that after I install the full rom, I get present with a password challenge.
Here is what I have tried.
I started with the oldest stock ROM R8000-V1.0.0.46_1.0.17.
Applied the freshtomato-R8000-2021.8-initial-64K.zip update via the web
interface, and made sure to check the wipe NVRAM option.
Waited for a reboot.
Logged on, and was able to access the initial system.
Applied the freshtomato-R8000-ARM-2021.8-AIO-64K update via the web interface,
and made sure to check the wipe NVRAM option.
Waited for a reboot.
Tried to log on, and was presented with a password prompt.
None of the common standard usernames and passwords work, and to the best of my understanding I shouldn't be
asked for a password here anyway.
I have also tried:
Holding down the reset button after installing the inital file and after installing the AIO version.
Starting with the dd-wrt initial file, and then upgrading to the latest FreshTomato.
Flashing the freshtomato inital via tftp, and then upgrading to the latest FreshtTomato.
Flashing the inital file, and then an older freshtomato rom (freshtomato-R8000-ARM-2021.1-AIO-64K).
All end up with Freshtomato asking for a username/password at the first logon.
I tried accessing the backdoor telnet via the wifi button to use the nvram command to set the password.
The telnet prompt either is refused or asks for a username/password, so I can't get in that way either.
I can flash stock roms without any problems. I can flash the initial files without any issues. As soon as I try to
load the full AIO image, I can't get in due to the username/password request.
Is there some secret to getting Fresh Tomato installed on a R8000 that I have
missed?
Thanks for any suggestions.
ave you tried root/admin for username/password?
OPENWRT
https://openwrt.org/toh/netgear/r8000
As of OpenWrt 19.07, the R8000 can be flashed to OpenWrt through the stock web UI.
- From the 'Firmware Downloads' tab above, download the most recent 'install' build of OpenWrt (as
of this writing, openwrt-19.07.1-bcm53xx-netgear-r8000-squashfs.chk) - Connect your computer to the router via wired ethernet.
- Go to the stock web UI; navigate to the firmware upgrade page.
- Upload the .chk file from above, click 'upgrade', wait a couple of minutes.
- Navigate to the OpenWrt web UI at http://192.168.1.1 in your browser and set
up the router as desired.
Extras
Needed for usbkey
kmod-phy-bcm-ns-usb3(for usb3 connection)kmod-usb-storage kmod-usb3kmod-fs-ext4block-mount(to mount usbdrive ext4 for example)
For WIFI
for 5 GHz work great load on radio2
- set country code to US
- set channel 48 to radio2
- set channel 149 to radio0→ SAVE → Reboot
Unbricking
See https://forum.lede-project.org/t/is-there-a-way-to-unbrick-an-r8000/4173/3
Golang Cross Compilation
The CPU of this device does not provide VFP support:
# grep "\(model\|Feature\)" /proc/cpuinfo
model name : ARMv7 Processor rev 0 (v7l)
Features : half thumb fastmult edsp tls
model name : ARMv7 Processor rev 0 (v7l)
Features : half thumb fastmult edsp tls
Runnning ARMv6 or ARMv7 targeted Go executables on that platform will result in Illegal instruction
errors.
The work-around is to target ARMv5 during compilation:
# export GOOS=linux
# export GOARCH=arm
# export GOARM=5
Tags
Dataentry
-
Device Type:
WiFi Router
-
Brand:
NETGEAR
-
Model:
R8000
-
FCCID:
-
Availability:
Available 2019
-
Where available:
amazon.com, amazon.de
-
Supported Since Commit:
https://git.lede-project.org/?p=source.git;a=commit;h=251b42d4918a4508e71355669009399dfd5b47c4
-
Supported Since Rel:
15.05
-
Supported Current Rel:
22.03.5
-
Gluon support:
-
Target:
-
Subtarget:
generic
-
Package architecture:
-
Bootloader:
CFE
-
CPU:
Broadcom BCM4709A0
-
CPU Cores:
2
-
CPU MHz:
1000
-
Flash MB:
128NAND
-
RAM MB:
256
-
Ethernet 100M ports:
–
-
Ethernet 1Gbit ports:
5
-
Ethernet 2.5Gbit ports:
–
-
Ethernet 5Gbit ports:
–
-
Ethernet 10Gbit ports:
–
-
SFP ports:
¿
-
SFP+ ports:
¿
-
Switch:
Broadcom BCM4709A0
-
VLAN:
Yes
-
Modem:
–
-
WLAN Hardware:
Broadcom BCM43602
-
WLAN 2.4GHz:
b/g/n
-
WLAN 5.0GHz:
a/n/ac
-
WLAN driver:
-
Detachable Antennas:
–
-
Bluetooth:
–
-
miniPCI ports:
¿
-
USB ports:
1x 2.0, 1x 3.0
-
SATA ports:
–
-
Video ports:
–
-
Audio ports:
–
-
Phone ports:
–
-
Serial:
Yes
-
Serial connection parameters:
¿
-
Serial connection voltage:
¿V
-
JTAG:
Yes
-
LED count:
11
-
Button count:
3
-
GPIOs:
–
-
Power Supply:
19 VDC, 3.16 A
-
OpenVPN performance:
¿
-
Wireguard performance:
¿
-
Device Page:
-
OWrt Forum Topic URL:
-
Forum search:
-
Git search:
-
WikiDevi URL:
-
WikiDevi ID:
-
OEM Device Homepage URL:
https://netgear.com/home/products/networking/wifi-routers/R8000.aspx
-
Firmware OEM Stock URL:
-
Firmware OpenWrt Install URL:
-
Firmware OpenWrt Upgrade URL:
-
Firmware OpenWrt snapshot Install URL:
-
Firmware OpenWrt snapshot Upgrade URL:
-
Installation method(s):
-
Recovery method(s):
-
Picture:
Conventions for dataentry values
https://www.maketecheasier.com/port-forwarding-router/
How to Open Ports and Set Up Port Forwarding on
Your Router
By Robert Zak / Updated May 24, 2021
We've all been faced with messages telling us that we need to "open ports" or "forward ports"
for one reason or another. Whether it's an Internet security feature, remote desktop access, or an online-based
game, there may be good reasons for you to set up port forwarding on your router. Before taking the plunge, you
should be aware of what this means exactly, the (relatively small) risks involved, and how to keep control over this
process.
Also read: How to Check for
Ports in Use in Windows 10
What Are Ports?
Think of ports as virtual passages inside your router which control traffic moving between your computer and the
Internet. Only specific ports are kept open at all times, ensuring you don't get any unwanted or harmful traffic
piling up on your computer.
Certain ports have fixed roles, such as delivering website data to your computers (ports 80 and 443), in most cases.
Others, meanwhile, are kept free and can be used by other applications (whose developers assign ports for these apps
to run on). You can find a full list of router ports and what
they're assigned to here.
First, Set Up a Static IP Address
In order for port forwarding to work, you'll need to set a static internal IP address (ipv4) for your device. By
default, your ipv4 address is probably dynamic, which means it's always changing, so the port forwarding
won't be able to pin down your device on your home network.
Windows
Go to "Control Panel -> Network and Sharing Center -> Change adapter settings."
Right-click "Local Area Connection" and click Properties. Under the Networking tab, select "Internet
Protocol Version 4" from the list and click Properties.
In the new box, select "Use the following IP address." What you enter here will depend on your IP settings.
To check your IP settings, go to the command prompt and enter ipconfig /all.
IP address: this needs to have the same subnet as your default gateway, so only change the numbers
after the final dot. For example, our default gateway is "192.168.0.1," and we made our IP address
"192.168.0.100."
Subnet mask: enter the same number as what is shown in ipconfig.
Default gateway: again, same numbers that you see in ipconfig.
Preferred DNS server: same as the DNS servers in your ipconfig.
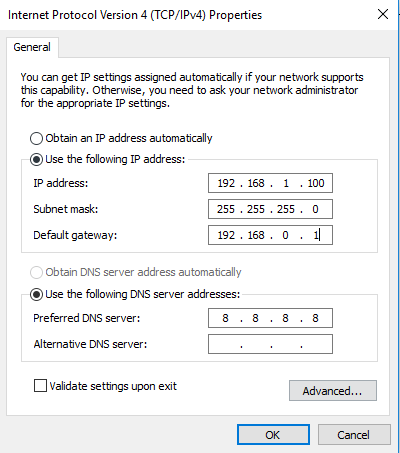
When you're finished, click OK, and you should have a functioning static IP address.
How to Open Ports and Set up Port Forwarding in
Windows 10
First, remember that it might not be your router blocking ports but your firewall, so before digging in to your
router, we need to go into the firewall settings and make sure all the relevant ports that you want to forward are
open.
If you're just using Windows Defender Firewall (the default firewall in Windows 10), then click Start, type
"firewall" and open Windows Defender Firewall.
In the new window, click "Advanced settings" in the pane on the left.
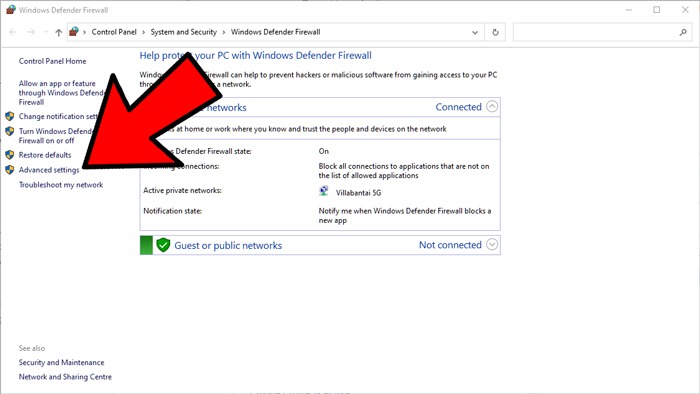
Now in the Windows Firewall advanced security window, click "Inbound Rules" in the pane on the left, then
"New Rule" over on the right.

In the new window, click Port, Next, then choose whether you want the port to use TCP or UDP forwarding. (TCP tends
to be more popular as it error-checks.) Select "Specific local ports" and the port or range of ports you
want to open.
On the next screen, click "Allow the connection," keep clicking next until you can give your new rule a
name and description, then click Finish.
The open port(s) will now appear as a rule in your Inbound Rule list, and those ports are ready to be used for
forwarding.
Port Forwarding on Your Router
Once you've done that, and you still need to open up the ports, move on to the router. Again, this process will
vary from router to router, but the general gist of it is the same. Here, we do it on a Virgin Hub 3.0.
- Log in to your router through your web browser. Our router address (default gateway) is 192.168.0.1, but this
may be 192.168.1.1 for you or something else altogether. (Check out the cheatsheet for the list of IP
addresses for your router.) There's a good chance your router address (and password) is written on
your actual router, so check that. - Once you've logged in to your router, head over to "Port Forwarding." For us, this is under
"Advanced -> Security," but it may vary slightly for you. - Now, the important bit. You'll be presented with a scary-looking list of boxes to fill with numbers.
It's not so bad.
- Local IP: enter the number of the static IP address you set up earlier.
- Local start and end point: In most cases, these can be the same as the "external start
point and external end point." It can be a range of ports (8035-8040, for example), or it can just be one
port in which case you put the same number into the start and end point boxes. If you have multiple devices
connecting to the same application, then you may want to make the "local" port number different from
the fixed "external" one. - External start point and end point: this is dictated by the port used by your given
application. Refer to the list we linked to earlier to find the application. - Protocol: the application should specify what kind of protocol it uses. Most are TCP and some
are UDP, but if you're unsure, select "Both." - Enabled: switches the port forwarding on or off.
Below is the port forwarding setup we created to run a private Minecraft server using the port numbers assigned by
Minecraft.

Port forwarding has many uses,
and while most applications are set up to do the job for you, it's good to be prepared should you need to take
control of the situation. Now you are, so happy forwarding!
If you're having problems connecting to the Internet or are getting strange "No Internet, Secured"
messages, then head over to our
guide for fixing this problem. Also, check out our guide on testing your hard drive health in Windows
10.
Robert Zak
Tech writer at Make Tech Easier. Enjoys Android, Windows, and tinkering with retro console emulation to breaking
point.
Subscribe to our newsletter!
Our latest tutorials delivered straight to your inbox
By signing up, you agree to our Privacy Policy and
European users agree to the data transfer policy. We will not share your data and you can unsubscribe at any time.
Subscribe
DD-WRT vs. Tomato vs. OpenWRT: Which Router
Firmware Is the Best?
By Crystal Crowder / Updated Sep 15, 2023
Choosing a custom router firmware can be daunting. There are several options that are recommended all over the
Internet, and the documentation on the actual process of installing the firmware tends to be sparse. Throw in the
terms and acronyms that get tossed around, and before long, you're happy to stick with your router's stock
firmware.
It doesn't need to be that difficult. Each of the three major open-source firmware – DD-WRT, Tomato, and
OpenWRT – has its own strengths and weaknesses that make it ideal for one situation or another. You'll need to
consider which features you need for your network and whether your router is even supported by the firmware.
CONTENT
- Benefits
of Custom Router Firmware - Before
You Install New Firmware - DD-WRT
- Tomato
- OpenWRT
- Considering
Other Options - The
Best Custom Router Firmware - Frequently
Asked Questions
Good to know: before you get a new router, it is best to know about the differences between
access point and repeater modes.
Benefits of Custom Router Firmware
Before diving into the best router firmware options, let's break down what a custom firmware actually is. After
all, all routers have firmware, but that doesn't mean you have to stick with the default.
Routers include what's essentially a mini operating system embedded in the router's memory: ROM. The purpose
is to tell the router what to do and how to respond to all the various settings. Think of it as a smaller operating
system that's capable of doing incredible things, such as Raspberry Pi OS for Raspberry
Pi devices.
 Image source: Pixabay
Image source: Pixabay
The default is enough for many users, but if you want additional features, you have to change the firmware. This is
where custom firmware is a must-have. Just a few of the things a custom option can help with include:
- Improving your router's overall performance. This is especially true if manufacturers
aren't updating to the latest performance enhancements. - Better security. Sadly, many router manufacturers don't really care about updating
firmware. Just as with a computer OS, an outdated system opens you up to security threats. Custom router
firmware is usually updated often, and if it ever stops being updated, you can switch to something else. - Get a better interface. Outside of changing passwords, many users don't dig around in their
router's settings. If you have, though, you know it's not always the prettiest interface to deal with.
Custom options are made with the user experience in mind. - Enjoy more features. Just because your router doesn't say it supports a feature doesn't
mean it can't support it. All you need is the right firmware. This can include support for things like
dynamic DNS, IPV6 support, and built-in VPNs. - Set up Quality of Service (QoS). This lets the router give certain types of traffic priority
over others so that you get the speeds you need with what's most important.
While many custom router firmware solutions are open source, you'll occasionally find one that isn't.
However, with open source options, you also get the benefit of an entire community helping support it – including
finding and fixing bugs.
Note: don't mix up
a modem with a router. They are not the same.
Before You Install New Firmware
Before you pick a favorite from the options below, please note that not all firmware is compatible with all routers.
Think of it as trying to install software that's only compatible with macOS on a Windows PC. It won't work.
Every firmware has a list of compatible hardware. A good rule to follow is if you're not sure, don't install
it. It could cause problems with functionality and even damage your router permanently.
Also, only download router firmware from the official website. Downloading it elsewhere could result in malware or a
corrupted file. Plus, you'll always get the latest, most secure version of the firmware. It's a good idea to
check back a few times a year for any updates. Also, all firmware on this list is free, so don't be scammed into
paying for it from a suspicious site.
DD-WRT
DD-WRT is easily the biggest player when it comes to open-source router firmware.
It's been around for long enough to establish itself, and it supports more routers than any other company,
including lower-priced routers. There are even people selling routers
with DD-WRT already flashed on them. It's pretty safe to say that flashing DD-WRT on most routers is a good
idea.
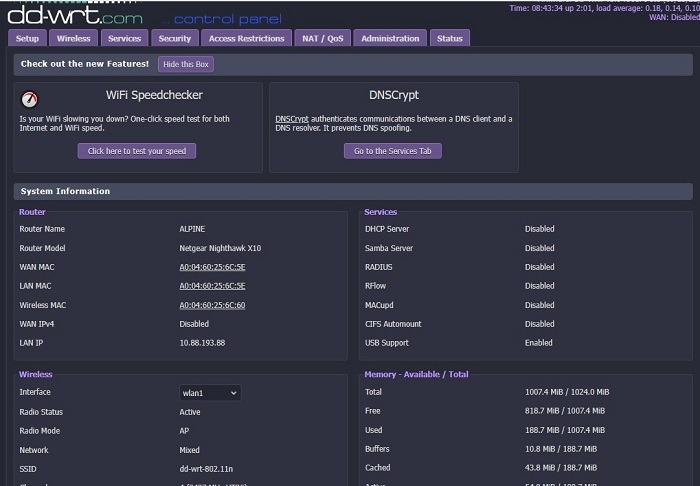
DD-WRT is a complete toolkit. It comes with nearly everything you could want in a router firmware as well as much
more that you'll probably never even see. That's simultaneously one of DD-WRT's biggest strengths and
weaknesses. For people looking for maximum control, DD-WRT's plethora of options is a welcome breath of fresh
air. If you're looking for simple and direct, though, you're going to have a hard time navigating DD-WRT.
A few extra features DD-WRT supports include Wake on LAN for remote PC access and QoS (quality of service) built-in.
The latter helps better manage network traffic.
DD-WRT supports more routers than anyone else. As a result, they also have the largest community, so finding support
for DD-WRT tends to be easier than other custom router firmware. Even routers that aren't officially supported
tend to get community builds that are actively supported in the DD-WRT forums.
Pros
- Supports tons of routers
- Huge community
- Built-in OpenVPN support
- QoS support
- Robust array of options
- Easy-to-use interface
Cons
- Can be overwhelming for new users
- Can be hard to find new versions for some routers
Tip: having an issue with your router? Learn how to troubleshoot your router here.
Tomato
Tomato is easily the most streamlined and user-friendly of the firmware on
this list. Tomato's been around for a while, and it's earned a reputation for being a direct and no-nonsense
firmware that gets you the features you want and need without a ton of extra junk. It's also earned a reputation
for speeding up routers.

The AdvancedTomato project has taken the classic Tomato firmware by Shibby and created a sleek and modern GUI that
allows real-time monitoring of vital stats through animated graphs. The AdvancedTomato interface is one of its best
selling points, making network management simpler and providing a more visually pleasing experience.
Tomato doesn't support as many routers as its competitors, and up until the AdvancedTomato project, development
was a bit scattered. If your router is supported, it may be the option you're looking for, but you'll need
to check first.
Shibby announced in 2021 that they left the project. Despite other developers taking up the reigns, there haven't
been any new project updates listed since. FreshTomato was recommended by
Shibby as an alternative, which is still actively updated.
Pros
- Modern interface
- Fast speeds
- Minimal footprint
- Built-in OpenVPN
- Real-time monitoring
Cons
- Smaller community
- Limited router support
OpenWRT
OpenWRT is the oldest open-source router firmware project. It's the precursor
to both DD-WRT and Tomato and has earned its reputation as a powerful choice with many options. OpenWRT, as it is
now, is actually a merger of the classic OpenWRT and LEDE.
OpenWRT might be the best option for free software enthusiasts. It's the only one on this list that doesn't
include non-free binary blobs. While all three of these custom router firmware are based on Linux, OpenWRT is the
most like a traditional distribution.
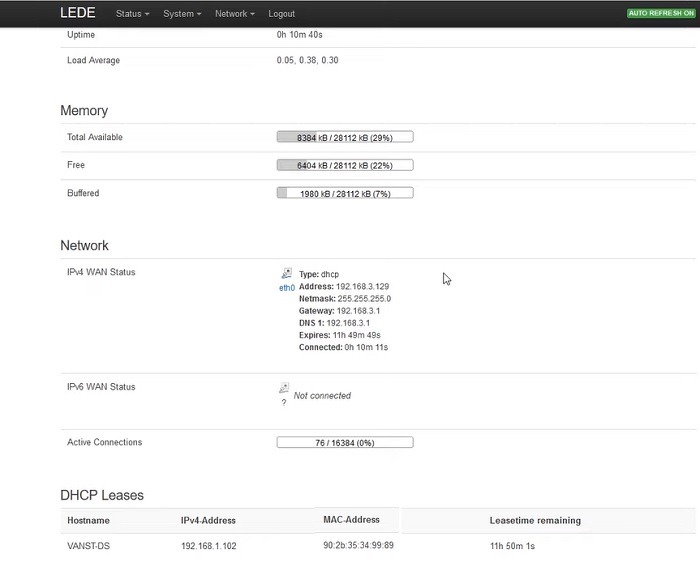
That openness comes at a cost, though. There are plenty of routers that OpenWRT simply can't fully support
because they require non-free drivers to run. The project's hardware table contains more than a few entries with
partial support and no functional Wi-Fi, thanks to this. The detailed Table of Hardware lists exactly what isn't supported
on specific routers.
OpenWRT offers even more fine-grained control than DD-WRT, but that also comes at the price of simplicity. This
firmware requires some knowledge to use properly and quite a bit more to make it worthwhile. OpenWRT is best for
more technical people who know exactly what they want.
Pros
- Tons of options
- Built-in OpenVPN
- QoS Support
- Ability to dig into lower levels
Cons
- Not as user-friendly
- More time to get running
- Supports fewer routers
Considering Other Options
 Image source: Pixabay
Image source: Pixabay
For most users, one of the above router firmware options is fine. However, you might be looking for something more
specific, such as something for an older router or a
certain feature. If so, you may want to consider one of the following firmware:
- Gargoyle – It's based on OpenWRT and offers both a
GUI and a command line interface. It's designed mainly for older routers with Atheros and Broadcom-based
chipsets. You'll also find a built-in VPN, QoS, adblocker, Tor client, and network file-sharing
capabilities. - Commotion Wireless – If you want to create your own
mesh network using existing routers, give this router firmware a try. It's based on OpenWRT as well, giving
you many of the same benefits but with mesh networking built in. - HyperWRT – This is designed specifically for Linksys
WRT54G and WRT54GS routers. It gives a power boost while still maintaining much of the original firmware. - Sabai OS – This router firmware is based on Tomato and
comes pre-flashed on Sabai's VPN routers. It includes all the major features, such as QoS, DMZ, port
forwarding, bridging, and more. It can be one of the easier firmware to manage but only on certain routers. - Freetz – This is a Linux-based firmware designed for
Fritz! Box and similar devices. It offers a variety of customization features, along with an integrated VPN. It
doesn't work with as many routers as some other options. - ROOter – If you use a USB cellular modem, ROOter might
be the best option for you. Many routers don't support this type of modem by default, but ROOter adds this
functionality. It also helps you get the full speed from your provider's network. - libreCMC – This router firmware is actually a set of free embedded operating
systems. Not only does it work with a large number of routers to give you more control over your settings and
functionality, but it even works with some single-board computers as well.
Before you choose any firmware, make sure it's compatible with your current router. Also, make note of the
firmware you currently have so that you can restore it if something doesn't work out the way you want. You can
re-download the manufacturer's firmware from their website.
The Best Custom Router Firmware
When it comes down to DD-WRT vs. Tomato vs. OpenWRT, all three are winners. Overall, DD-WRT is the best choice for
compatibility and features. However, Tomato and OpenWRT are still worth using, especially with easier-to-use
interfaces and setup.
 Image source: Unsplash
Image source: Unsplash
Whichever one you choose, you're more than likely to see a noticeable improvement over your router's stock
firmware. You'll also get the added functions, like OpenVPN client support, that will enable you to do more with
your network.
As an added bonus, all of these tend to be more secure than manufacturer firmware and receive more regular updates,
should you choose to install them. Of course, when installing custom firmware, be sure to carefully follow the
instructions from the developers to reduce the risk of damaging your router.
Tip: managing the ports on your
router is an important skill for running your own home server.
Remember, sometimes connection issues aren't the router's issue. For instance, learn how to fix Mac Wi-Fi problems.
Frequently Asked Questions
Is it safe to install custom firmware on my router?
The most important thing to know before you flash new firmware is whether it will void your router's warranty. If
it's a brand new router, and you want any chance of using the warranty should something stop working, don't
use custom firmware.
If you don't do it correctly, you can brick your router, leaving you with no other choice but to buy a new one.
If you don't want to take the risk on a new router, buy a cheap one from a thrift shop or one that's deeply
discounted to practice on. It's better to spend another 10 to 15 to practice with than ruin a new one.
How can I install new firmware?
First, download the correct firmware for your specific router. It's vital that you use the right version, or it
won't work. If you're not sure about your router model, log in to your router's interface.
Some routers let you log in via your browser. Open a command prompt and type ipconfig /all. Use the IP
address of your router in your browser to access the interface. Other routers require you to install an app to
access the interface.
Once you have the model details, download the correct firmware. Then, log back into your router. Search for the
"upgrade firmware" setting. The exact location varies greatly based on the router.
Will custom firmware help me get more use out of
an old router?
Just like a computer, an older router is still only capable of so much. If you have an older router, and your desired
custom firmware is compatible, then yes, it may let you use the router longer.
However, performance is only improved based on your router's maximum capabilities, so it may still be slower than
you'd like. There's no harm in trying it, though.
Image credit: a
wireless router on living room at home with a window by 123RF
Crystal Crowder
Crystal Crowder has spent over 15 years working in the tech industry, first as an IT technician and then as a writer.
She works to help teach others how to get the most from their devices, systems, and apps. She stays on top of the
latest trends and is always finding solutions to common tech problems.