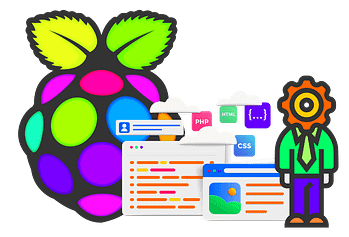
+ DEV SERVER
Version 2
Option 1 : Add a new apt repository
The first way to install Webmin is to add a new repository.
It could be a bit more complicated, but I think it’s probably the best option.
This way you can manage update like with any other software (graphically or with apt upgrade).
So, here is how to do this:
- Open the apt sources.list file:
sudo nano /etc/apt/sources.list - Add this line at the end:
deb https://download.webmin.com/download/repository sarge contrib
Yes, Sarge is an old Debian version, but this repository is updated regularly.
It should look like this after the edition:

- Then you need to install the GPG key corresponding to this repository:
wget http://www.webmin.com/jcameron-key.ascsudo apt-key add jcameron-key.asc - Finally, install Webmin:
sudo apt updatesudo apt install webmin
That’s it, it’s not so difficult, and each time you’ll update your system, you’ll get updates for Webmin simultaneously.
But it can also be an issue on production system.
In my job, I prefer to do the updates myself for critical apps, this way I’m already on the server and can check directly if nothing is broken.
http://www.webmin.com/deb.html
https://pimylifeup.com/raspberry-pi-webmin/
Webmin is excellent if you wish to have a web-based interface for system administration. It removes the need to manually edit configuration files and makes administration a lot easier.
You can easily setup, modify and control applications such as an Apache HTTP server, SQL, Postfix, DHCP, PHP and many other software packages. These require a bit of setting up so check out the Webmin wiki page once you have it installed.
There are modules that you can use to extend the functionality of Webmin. For example, Virtualmin is a module that manages multiple virtual hosts through a single interface. Think software like Cpanel or Plesk.
The full tutorial can be found right below. I go through all the basics of setting up Webmin. Due to the sheer number of things you can configure I recommend that you look at the Webmin wiki after installation.
Equipment List
Below is all the equipment that I made use of for this Raspberry Pi Webmin tutorial.
Recommended
Optional
Installing Webmin
Before we begin, you will need to be on the latest version of the Raspbian operating system. It is likely these instructions will also work on other operating systems but I cannot guarantee it.
1. First, make sure Raspbian is completely up to date by running the following commands.
sudo apt-get update
sudo apt-get upgrade
2. Now we will need to install all the required packages of Webmin.
sudo apt-get install perl libnet-ssleay-perl openssl libauthen-pam-perl libpam-runtime libio-pty-perl apt-show-versions python
3. The following command will download the required deb file to the Raspberry Pi. You may want to update the version number so that you’re downloading the latest version, you can view the latest version here.
wget http://prdownloads.sourceforge.net/webadmin/webmin_1.920_all.deb
4. Once downloaded, run dpkg It may take some time to install.
sudo dpkg --install webmin_1.920_all.deb
5. You should now be able to access Webmin by going to the Pi’s IP address followed by the port 10000. Find out the Raspberry Pi’s IP address by using hostname -I
Below is an example of my address to access Webmin.
https://192.168.0.142:10000
6. You will receive a warning because the SSL will be invalid. It is safe to ignore this as we can’t receive a valid SSL certificate on an IP address.
7. Enter your username and password. If you haven’t changed it then the username will be pi and the password will be raspberry.

8. You can now move onto configuring any options that you wish to alter.
Configuring Webmin
There are a ton of options that you can configure in Webmin. These options include changing your SSL encryption, adding modules, logging, managing users, managing software packages and so much more.
Since there are just so many options to configure I recommended checking out the Webmin wiki for more information. Out of the box, there isn’t anything that really needs configuring.

I do recommend that you secure your admin by changing the password and setting up two-factor authentication.
I will be looking at doing further tutorials on some of the cool modules that you can use with Webmin such as Virtualmin.
I hope by now you have been able to install Webmin on the Raspberry Pi without any issues. If you have some feedback regarding this Raspberry Pi Webmin tutorial, then please be sure to leave us a comment below.

