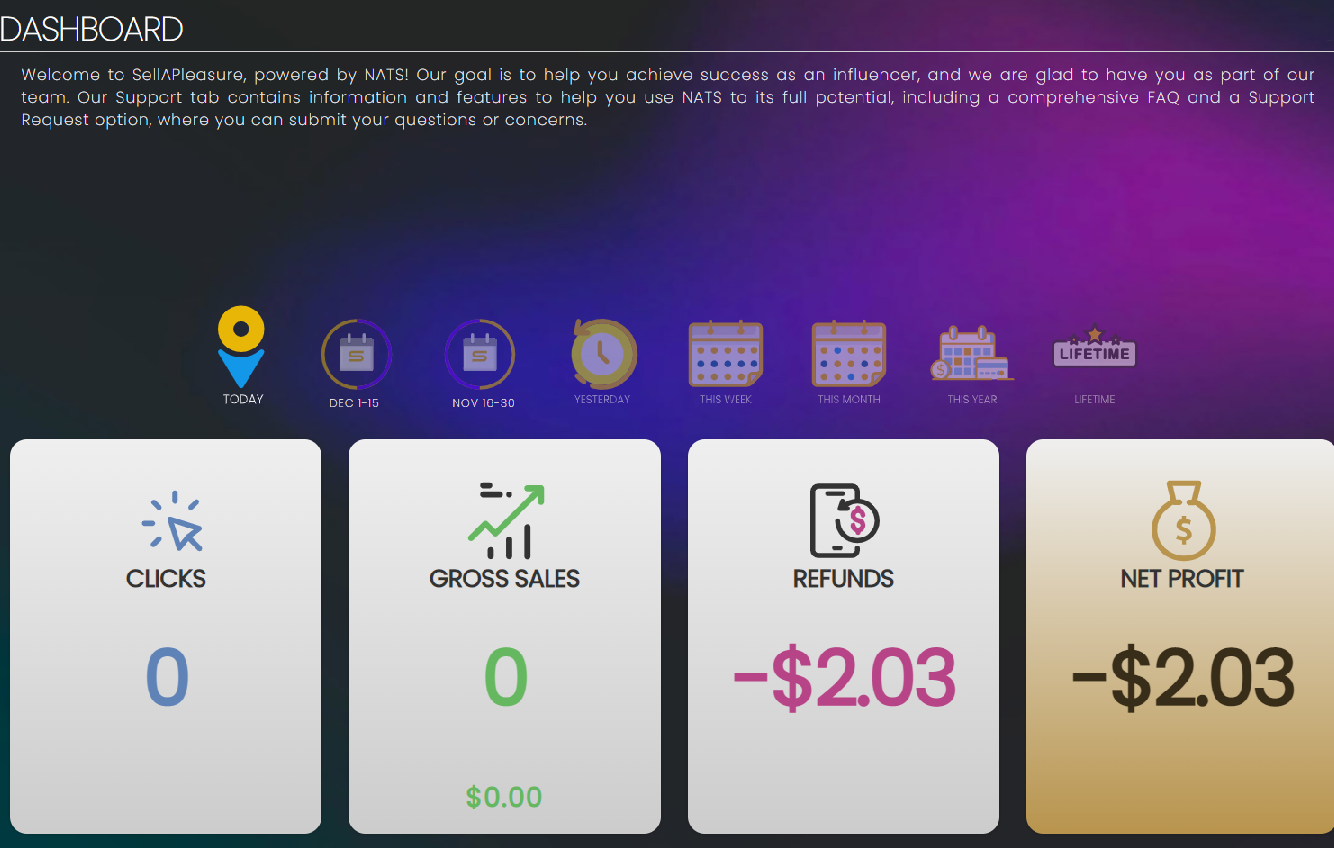Registration /sign up
Click on sign up button on landing page sellapleasure.com
Fill our SellApleasure influencer sign up information
Please generate a unique password containing letters and numbers. Minimum 6 symbols. Agree to the terms and conditions.
Fill up contact info with URLs of your social media
Tell us about yourself, your main focus, your key achievements
Preferences
Use the "Accept Mailings" checkbox to choose whether or not you want to receive automatically generated e-mails from NATS. Just fill in the box to accept mailings, or leave it blank to decline mailings.
Fill out mailing address and payment details. Choose your preferred payment method, minimum payout (starting from 100), fill out your Tax Id
Agree to the terms of service.
Once your submission is approved, you will receive a confirmation email.
Log in
Once your registration Is completed, log in with your username and password (top right corner)
Congratulations, you are now inside of affiliate platform and can start generate profits with sellapleasure.
Affiliate Dashboard provides affiliates with a variety of displays and breakdowns for the statistics that they record in with their affiliate promotions. This works along with the Key Statistics section of the page to help affiliates get a full perspective of their statistics, and how their promotions are faring.
The Key Statistics breakdown lets you see a quick, at-a-glance view of how your affiliate promotions are doing. You'll see a variety of essential statistics that let you analyze the success of your promotions, like clicks, sales, refunds, net profit
This breakdown can be found in the top-right of the Affiliate Dashboard page, which is the default affiliate-side page you'll see after logging in to NATS4.1. The statistics displayed in this section let you get a quick look at how your promotions are doing — these include:
- Clicks – Counts every surfer who clicks on your link codes.
- Gross Sales – Counts the number of orders that have been made.
- Refunds – Amount that has been refunded.
- Net Profit – Displays the total amount of money earned from all sources.
- The date ranges available in this section include: Today, Current Period (1-15**th of the month), Past Period (16th-end of the month), yesterday, this week, this month, this year, lifetime. This lets you view statistics from a wide range of dates, as well as allowing you to analyze recent and past trends in the activities and actions of your referred surfers.
Affiliate Statistic Views
The Affiliate Statistics reports provide a variety of different ways to view and analyze your statistics, including tables, graphs, RSS feeds, and XML dumps.
Accessing these different views is easy — just use the "Statistics" menu to find the specific statistics report you wish to view, and scroll down to the stats display. In the top-right corner of that section, you will see a series of "View as:" icons. Use the provided "View as:" icons to change the way your statistics are displayed on the page.
You can narrow down your displayed statistics with the Statistic Filters above this section. Use these to find specific statistics from a brand, program, campaign, adtool or date.
Table View
The Statistics table provides detailed statistics based on the date range and statistic filters you set above, displaying a breakdown of relevant stats for that Statistics report. This includes date, clicks, sales, ratio, refunds, revenue.
Mouse over the "Statistics Report" icon in the top-left corner of this table to break down your displayed stats by a certain time period. This icon is available only available on the Statistics By Date report. The available time periods here are:
- By Date – Shows statistics recorded during the current month, broken down by day.
- By This Period – Shows statistics recorded during these 15 days
- By Last Period – Shows statistics recorded during the previous 15 days
- By This Month – Shows statistics recorded during your selected date range, broken down by month.
- By Year – Shows statistics recorded during your selected date range, broken down by year.
- By Lifetime
Clicking any of the hyperlinked stats brings you to a detailed breakdown of that particular statistic, allowing you to see the individual elements that make up that statistic. Clicking on a column header sorts all available statistics by that column value, allowing you to sort your overall stats by a certain statistic. You can also mouse over the “Breakdown By” icons in the right-most column of this table to see all the variables you can break down your statistics reports by. Click any of the listed variables, and you will be taken to a report breaking down the information you have selected.
Affiliate Referring URL Statistics
The NATS4.1 Referring URL Report provides an easy, intuitive way to keep track of what link URLs affiliates use to redirect surfers to a brand. You'll find a list of every URL that was used to refer surfers to the brands you're promoting in this report, along with various statistics for each referring URL recorded in NATS.
You'll find the Referring URL Report in the "Statistics" section of the top toolbar, found on every affiliate-side page in NATS4.1. Just mouse over "Statistics," then click the By Referring URL link in the pop-down menu that appears.
This will take you to the "Statistics report by Referring URL" page, where you can see information about all of your referring URLs in the "This Period's Statistics" table. Use this to see all of the webpages that contain your affiliate linkcodes and analyze which of those pages are the most/least successful at referring surfers.
Use the Search bar at the top of this table to look for a specific Referring URL that surfers and members were redirected from. Just enter any part of the URL that you're looking for into the Search bar, then click "Search Stats" to narrow down your displayed referring URLs. You can use the search function to see how your promotions on specific webpages are doing, and look for multiple referring URLs coming from the same domain.
You can also sort all of the referring URLs shown in this table by any of the categories included in this report. Just click any of the provided column headers in this table, and your Referring URL report will re-order itself by the variable you chose.
The information provided for each Referring URL here is:
- Referring URL – Displays the full URL of the page that a surfer was linked from.
- Clicks – The amount of raw hits that were recorded from the referring URL.
- Sales – How many members joined after being referred through that URL.
- Refunds – The amount of refunds recorded from members referred through the URL.
- Total Income – The total dollar income you received from referrals generated through that URL.
Use the "Breakdown By" buttons on this page to see a detailed report of all statistics that were generated from that Referring URL, sorted by the variable that you choose. You can see an in-depth view of the URLs that surfers and members were redirected from on this page, which can be useful for analyzing the overall success of your affiliate promotions.
Click on any of the Referring URLs listed in this table to go directly to the webpage that your surfers were redirected from.
Changing Your View
You can use the "View as:" icons in the top-right corner of your Referring URL table to view and store your Referring URL statistics through different methods. For example, you can use these icons to subscribe to an RSS feed of your statistics to receive updates about newly recorded stats, or export an XML dump of your statistics to be viewed outside of NATS.
Use the Statistics Filters provided for you on this page to narrow down your list of Referring URLs with a variety of search parameters. For example, you can choose to only see Referring URLs that point to a certain brand and/or program. Just use the drop-down menus here to narrow down your listed results by brand , program, campaign, ad tool, and/or date.
Affiliate Statistic Filters
NATS4.1 offers an overhauled “Statistic Filters” feature in order to help affiliates get the most accurate and specific statistics reports possible. By narrowing down statistics reports by various parameters, affiliates can pinpoint successful or unsuccessful promotions, as well as see and analyze certain surfer or member action trends.
The “Statistic Filters” section can be found at the top-right of each affiliate statistics report in NATS4.1. By using this section, affiliates can narrow their results through many different parameters. This includes:
- Brand – One of the member brands you are promoting.
- Program – Determines how affiliates get paid. Choose one, or choose all programs.
- Campaign Tags – Allows affiliates to group and organize incoming traffic. Choose to narrow your results down by set (a grouping of multiple campaign tags), tag (choose an individual campaign tag), or search (allows you to search for existing campaign tags by name).
- Ad Tool – Promotional/advertising materials in NATS. Choose an ad tool type (i.e., image banners, mailers, etc.) to narrow your results by.
- Date – Choose a specific date range to display statistics for.
Filtering Your Statistics
Each available statistical filter, other than date range, can be applied by using the provided drop-down menus.
The Brand, and Ad Tool drop-down menus are all fairly straightforward — simply choose the specific brand, program, or adtool that you want to see specified statistics for.
There are a few more options available when filtering down your statistics by Campaign Tag:
- Tag – Allows you to select individual campaign tags, which will display all sets containing that tag.
- Search – Allows you to text search for specific campaign tag names.
You can add a date range filter to your statistics report by using the "From" and "To" calendars provided to you on in the Statistic Filters section. Clicking the provided dates in "Statistic Filters" will bring up a calendar of that month, where you can select a specific date to start or end your filter. Use the "Prev" and "Next" links on the calendars to change the month you are viewing, then simply click the date you want your filter to start or end on.
Once you've applied all the Statistic Filters you want to add, just click "Apply Changes" to put them into action and narrow down your affiliate statistics.
Creating Campaigns
Before you can sort your affiliate statistics, you must first create the appropriate traffic tags. This can be done through the Linkcodes page, under the "Ad Tools" pop-down menu at the top of the page. Just mouse over "Ad Tools" and click the "Linkcodes" link.
You can also create a new campaign to categorize your referral statistics with on the affiliate "Campaigns" page, which can also be found in the "Ad Tools" pop-down menu, found in the toolbar at the top of the page.
In the "Campaigns" table on the next page, you will see a section marked "Create New Campaign," where you can create new traffic tags, or add existing traffic tags in order to create a new affiliate campaign.
Enter a desired traffic tag for your new campaign in the "Campaign" field and click the plus (+) sign to the right. You can add as many traffic tags as you want to your new campaign here.
For example, you can create a campaign for image banner promotions with the banner, top, and blog to mark that your referrals are coming from an image banner located at the top of a blog you are using to promote your brands. Later, you can sort through your referrals to see how successful your banner promotions were, how successful your top promotions were, and how successful your blog promotions were.
Click "Apply Changes" once you have added your desired traffic tags, and your new campaign will be saved.
You can also do this through the Affiliate Linkcodes page, or any of the Affiliate Adtools pages. This involves the same process as creating campaigns on the "Campaigns" page.
Campaigns are a feature in NATS that allows affiliates to group and organize incoming traffic statistics, allowing for more specific tracking of promotions and programs. These campaigns, made up by individual traffic tags as of NATS4.1, create unique linkcodes, which allow you to separate and categorize statistics generated by surfers referred through that linkcode only.
You can use traffic tags to split up your affiliate campaigns into separate keywords, which allows for much more flexibility in managing and tracking affiliate promotions than before.
This makes it possible to analyze web traffic that comes from different sources by uniquely tagging certain links and content. Affiliates can also use traffic tags to prevent their campaign statistics from getting cluttered and hard to analyze.
Affiliate Campaigns
Modifying Campaigns
NATS4.1 also provides the ability to mix and match sets of multiple traffic tags for your campaign(s). This allows referred member traffic to be categorized in multiple ways, allowing for flexibility in recording and reporting statistics. For example, you can take a preexisting campaign and add a new traffic tag in order to slightly modify it and create a new statistics report for that campaign.
To do so, simply add the traffic tags you want to create for your new campaign. You can manually add additional traffic tags by typing in your desired traffic tag name in the "Campaign" field, and clicking the corresponding plus (+) sign next to it. Partially filling in the name of an existing traffic tag in this field will bring up a pop-down menu of all traffic tags that begin with the characters you input into the "Campaign" field. For example, typing the letter "t" into the "Campaign" field will bring up your traffic tags that begin with that letter.
You can also add traffic tags from an already existing campaign by using the "Add Existing Campaign" link, found below the "Campaign" field on this page. Click the provided link to bring up an "Existing Campaigns" drop-down menu, where you can select any campaign you have already created. Choose the campaign you wish to add from the drop-down menu, and click "Add Campaign." You can add as many different traffic tags as you with to a campaign.
Removing tags from the campaign you are creating is a simple operation. To remove individual traffic tags, simply click the minus (-) sign next to the traffic tag you wish to remove from your list. You can also remove all of your set traffic tags with the "Clear All Traffic Tags" link below the "Campaign" field.
You can add as many different tags as you wish to a Campaign in NATS4.1. Once you have added all of your desired traffic tags to your new campaign, add a brief description for your new campaign with the "Description" field below the "Campaign" field. Once you have defined all of the available fields in this section, click "Save New Campaign" to create your new campaign.
Managing Your Campaigns
You can also manage all your currently existing campaigns on the NATS4.1 “Campaigns” page — simply hover your mouse cursor over "My Accounts" in the top toolbar, and click "Campaigns."
The “Campaigns” table on this page contains essential information for your campaign and traffic tags, and also lets you perform various actions on them with the provided “Actions” links. The actions you can take on this page include:
- Edit – Change the description (notes) of any campaign listed on this page.
- Hide – Remove all stats generated under that campaign from your statistics reports. This allows you to analyze how much of an impact that campaign is making on your overall statistics.
- Stats – View a statistics report for referrals generated under a specific campaign. This lets you view and analyze that campaign's performance separately from the rest of your affiliate statistics.
In this table, you will find the name, user-created notes/descriptions, and the creation date of each campaign in your NATS install. You can search for specific Campaigns by using the search boxes at the top — this feature allows you to search by either the name or description of a campaign. Simply fill in the parameters you want to search your campaigns with, and click “Apply Search” to narrow down your displayed campaigns.
Affiliate Linkcodes
Affiliate Linkcodes are essential for tracking promotions and referrals in NATS4.1. Linkcodes allow NATS to track referral statistics for affiliates, giving credit for surfers and members that they redirect through NATS to a brand.
Affiliates can grab linkcodes to promote NATS brands on the Affiliate Linkcodes page. They can also edit their default linkcode settings on this page, which allows you to change the campaign, program, link style, and brand that is associated with your affiliate linkcode by default.
Finding Your Linkcodes
Retrieving NATS linkcodes is a simple and quick process in NATS4.1. To begin grabbing your linkcodes, mouse over the “Ad Tools” tab in the toolbar provided at the top of the page, and select “Linkcodes” from the provided pop-down menu.
This will bring you to the affiliate linkcodes page, where you will see a Linkcode Settings section, all of your available linkcodes, along with a search bar and various icons and links to perform certain actions on your linkcodes.
The Linkcode Settings section lets affiliates customize the information stored in their linkcodes, like the campaign associated with those codes, the program they belong to, what style they are displayed in, and what brand they point to.
The "Your Linkcodes" table on the main Affiliate Linkcodes page displays all affiliate linkcodes that are available to you to use, along with the brand that these linkcodes are associated with. To begin promoting a brand, simply grab one of the provided linkcodes and begin redirecting surfers to the brand you are promoting with that linkcode.
NATS4.1 contains the ability to automatically append the necessary HTML code to turn your affiliate linkcodes into working hyperlinks as well. To do so, simply choose Encoded with HTML, Un-Encoded with HTML, or Shortname with HTML from the "Link Style" drop-down menu in the Linkcode Settings section of this page. Once you apply your changes, your linkcodes will automatically be displayed with HTML code attached to turn your affiliate linkcode into a hyperlink.
You can also find your affiliate linkcodes on the affiliate adtools pages, where you can grab linkcodes to promote brands with the available adtools.
Linkcode Actions
The “Actions” links provided in this table also allow you to perform certain tasks on your listed linkcodes. The “Link” action link provides a direct link to the brand you are promoting with your linkcode attached – this allows you ensure that your linkcode works properly before redirecting surfers with it.
The “Details” action link takes you to a “Linkcode Details” page, where you can see all of the information stored in that affiliate linkcode – this includes the affiliate, brand, program, campaign, and ad tool that are associated with it.. This page also provides you with the Default Payout Details for that linkcode, letting you know what kind of potential payouts you will be receiving for redirecting traffic through that brand.
You can also search for specific brands that you want to grab linkcodes for with the search field at the top of the provided "Your Linkcodes" Table. Simply enter the name of the brand you want to find, and the list of available linkcodes will automatically adjust itself to match your search's specifications.
This page allows you to sort your listed linkcodes by each column listed here. To do so, simply click the title of the column you with to sort your linkcodes by. For example, if you want to sort by the brand your linkcodes are associated with, click the "Brand" column header. If you wish to sort your results by linkcode, click the "Linkcode" column header. Your linkcodes list will then automatically re-order itself to reflect your actions.
View as a Dump
The "View as:" icons in the Linkcodes table let you change how your available linkcodes are displayed. You can choose between the default table view, and viewing your linkcodes as a dump, which provides a method of storing and viewing your linkcodes through external methods, such as spreadsheet programs.
The provided drop-down menus in this section allow you to choose the format you want your dump to be in, and to choose the data fields that will be included when creating this dump.
Use the "Dump Format" drop-down menu to choose a specific format to save your dump in. This lets you choose how you want your dump entries to be separated — you can choose between CSV dump format, dumps with TAB, dumps with semicolons, and more. The Custom option lets you choose from any of the available field separators and ways to end your records available in NATS. Just use the provided drop-down menus to do so.
The "Fields" drop-down menus on this page let you choose any of variables stored in affiliate linkcodes to be stored in your dumps — this includes brand name, , linkcode, description, niches, and thumbnail URL.
You can select a variable to be displayed in your dump with each of the provided drop-down menus here, or choose "NONE" to display no variables. Once you have chosen how you want the dump of your linkcodes to be presented, click "Display Dump."
You'll see a full preview of the custom dump that you built in the "Linkcodes" box below, which shows both the format that you chose for your dump, as well as the information that will be stored in it. Make sure that your dump is displayed in the correct format here, and make sure that it contains all of the information you wanted to include. If the displayed dump is not what you wanted to see, go back to the Dump Format Options and change your chosen settings.
Once you've made sure that your custom dump looks the way you want it to, and contains the information that you want, copy the text in the "Linkcodes" box and paste it into the external program of your choice
Affiliate Adtools
The NATS4.1 Affiliate Adtools page lets you choose from a wide variety of different adtools to help promote your brands. This allows for a wide variety of different affiliate promotions – such as banners, galleries, downloadable content, interactives, and page ads.
Affiliates can use the affiliate adtools pages to find adtools from multiple categories to promote brands with, download the adtools they wish to use, and get the necessary linkcodes to record their statistics with when referring surfers through that adtool.
Finding Your Affiliate Adtools
You can find the Affiliate Adtools pages in the "Ad Tools" section of the top toolbar, found on every affiliate-side page in NATS. Just mouse over the "Ad Tools" section and choose the adtool type you want to view.
Click the “Ad Tools” tab to go to the main Affiliate Adtools page, where you'll see every category of adtools available to you, broken down by brand (or all brands).
Choose the adtool type that you want to view, and choose the brand you want to view those adtools for by clicking the hyperlinks available here. Clicking one of the adtool types listed here brings you to a list of all available adtools of that type, along with various features that let you search for specific adtools within a type.
You can also edit your default adtool linkcodes with the Linkcode Settings available on any of the adtool pages. This lets you change which program your adtoollinkcodes are associated with, as well as how each linkcode is displayed (between encoded, un-encoded, and shortname), what campaign they're associated with, and what brand they point to.
Your Affiliate Linkcodes will be shown in the adtools table (when available), next to each adtool. Keep in mind, however, that not every adtool type offered in NATS provides you with linkcodes.
Searching Your Adtools
You'll find a variety of search options at the top of each affiliate adtools table, in order to help you find specific adtools. Use these to search through your adtoolsby criteria such as name, when they were added, the adtool type, content type, page location, number of items, and adtool height/width, depending on what adtool type you're searching through.
Each adtool type offered in NATS has different search options, which differ based on the adtool type you're looking at. However, the actions that you can take on these different search options are similar. Just use the provided drop-down menus, search fields, and action links to find specific adtools of a certain type.
Fill in your desired search criteria, then click the "Search
You'll also find several "View as:" icons on each page of adtool types, which let you change how these adtools will be displayed to you. You can choose to view the standard table view, a full size image dump view, an RSS feed view, a CSV dump view, and/or an XML dump view, depending on the adtool type you're viewing. Just click any of the available icons to change your affiliate adteool view.
The Affiliate Adtools 'View As' Icons
The provided hyperlinks on the right side of the adtools table allows affiliates to perform certain actions on each respective adtool, such as getting your Affiliate Linkcodes to that adtool, or downloading a .ZIP file of that adtool. These actions let you begin promoting with your chosen adtool — simply click the provided link to perform the listed action.
Adtool Types
NATS4.1 offers a wide variety of adtool categories, in order to help affiliates get the most out of their programs and promotions. These adtool categories include:
Banners – Contains standard image banners, flash banners, or geo-targeted banners. Geo-targeted banners automatically display certain information depending on the surfer's location.
Mailers
Instagram content- Stories and post format
Editing Your Account Details
You can change any of the information displayed on this page by simply clicking the "Modify" button in the top-right corner of the section you wish to edit. You'll find five separate sections in this page, each of which contain essential user information.
Account Details
The Account Details section contains the basic account information that you provided when signing up for this NATS program. The information stored here includes your first and last name, address, company, e-mail address, AIM/ICQ screen name, phone number, and tax ID/social security number (required for certain payment types). You can also choose whether or not you want to accept mailing sent by NATS here, and choose if you want to enable RSS Feeds.
To edit the information shown here, simply replace the information in the field you wish to edit with your new, updated information. Click “Save Changes” once you have finished making your desired changes to update your affiliate information.
Privacy and security
Affiliates can keep track of any changes made to their NATS account with the Affiliate Change Log. This provides an extra level of security to NATS4.1 affiliate accounts, as affiliates can ensure that they are the only ones who have made changes to their account.
With the Affiliate Change Log, affiliates can see every change that has been made to their NATS affiliate account, as well as details of all changes that have been made.
You can find the Account Change Log in the "My Account" section of the toolbar found at the top of every NATS4.1 affiliate page. Just mouse over "My Account," and click the Account Change Log link in the pop-down menu that appears.
Once you navigate to the Account Change Log page, you'll see a list of every change that has been made to your affiliate account, along with essential information regarding all of the changes that have been made. This includes:
- Change Type – What part of your affiliate account was changed. For example, account details, payment method, or payment details.
- Change Date – Provides the date that the change to your account was made.
- Change By – Displays the username of who your account change was made by. Changes made by you will be displayed as "Myself."
- Status – The status of the account change in NATS. Some changes may be pending, as they may be waiting for verification.
- Data Changed – What was actually changed in the NATS member data. This displays whatever user information was changed.
Trash
The Trash section of the Affiliate Messages section lets you view any messages that you have deleted from your message inbox, along with who the deleted message was sent by, when you received the message, and each messages' status (read, un-read, reading).
You can restore messages that you have previously deleted from your inbox — this is useful if you accidentally deleted a message, or need some information found in a deleted message. Just click the "Restore" action link to the right of the message you want to restore. You can also click the bubble to the left of any message on this page to mark it as either read or unread, and click the subject of any listed deleted message to view its full body text.
Performing Message Actions
You can take similar actions in all four of the NATS affiliate "Messages" system.
Clicking any of the message subjects opens the message body, where you can read the message, reply to it, and delete it. You can also delete messages in your inboxes by simply clicking the corresponding "Delete" action link in the list of messages.
You can also restore any messages that you deleted from your inboxes by going to the "Trash" box and clicking "Restore" for the message that you wish to recover. Keep in mind, also, that you cannot perform any additional actions on messages that appear in your sent box, since they have been sent to the affiliate or admin you specified.
Contacting Admins
If you are an affiliate and you need to get in touch with the program owner or any other NATS administrators, click the "Send Support Message" button at the top of each Affiliate Messages page.
This will bring you to the "Support Request" page, where you can choose the Subject, Topic, and Message of your Support Request. Fill in the "Subject" field to define the subject line of your support request, and fill in the message that you want to send to the administrators.
Use the "Topic" drop-down menu to categorize your support request — you can choose from "Question," "Problem," or "Suggestion." This lets administrators know why you are contacting them, and what your support request is about.
Click "Send Request" once you've filled out the available fields on this page and chosen a topic to categorize your message, and your support request will be sent to the NATS4.1 administrators.
Affiliate Payment History
NATS4.1 offers an Affiliate Payment History page, so that affiliates can easily keep track of all payments made out to them, or currently owed to them, which were earned from promoting NATS programs and brands. This can be useful for keeping accurate records of income earned from programs, as well as ensuring that you have received the correct payout amount for the members you have referred.
This page provides a list of payments that have been built for you in NATS, along with various essential information about each payment. On this page, you can mark payments that have been made out to you as “Received,” which lets the program owner know that you have received your payment so they can update their records.
Viewing Your Payment History
To view the NATS4.1 Affiliate Payment History page, mouse over “My Account” in the top toolbar and click the “Payment History” link in the available pop-down menu.
On the next page, you will see a list of all payments that have been built for you, along with essential
information regarding those payments. This includes:
- Stored – When the payment was stored to be built in NATS.
- Status – Shows whether the payment is pending, or has already been paid.
- Payment Sent – Displays the date the payment was sent, or if it has not yet been paid.
- Received – Mark your payment as "Received" here if you have received it.
- Amount – The dollar amount that the payment was for.
- Method – The payment method that you received the payment by (i.e., check, bank wire, etc.)
Actions
Click the 'Mark Received' link whenever you receive a NATS-related payment, so that your program owner knows to update their records to reflect your payment. Without doing so, your program owner will not be able to accurately track your payment. If you accidentally mark a payment as received, you can simply click the 'x' in that column to un-mark your payment as received.
The “Details” action link brings you to a view where you can see every individual payment that makes up the payment in question. This page provides the payment periods, pay amounts, and payment type of each individual payment that comprises your total payment.
This allows you to see a more detailed breakdown of each payment, as well as how successful your promotions were for each individual program you are enrolled in. Simply click “Details” under the “Actions” column for the payment you wish to see a more in-depth view of. Once you have finished viewing your payment details, click "Hide Details" to go back to the standard Payment History page.
This page also allows you to sort your listed payments by each column listed here. To do so, simply click the title of the column you wish to sort your payments by. For example, if you want to sort by when each payment was stored, click the "Stored" column header. Your payments will then automatically re-order themselves to reflect your actions.
Affiliate Display Settings
The NATS4.1 Affiliate Settings page lets you customize a wide variety of different options that affect your affiliate account in NATS. This allows for a much more user-friendly and user-input based interface, in order to provide the most comfortable and familiar user experience.
Through the “Display Settings” section of the “Affiliate Settings” page, affiliates can change how certain things are displayed by default in NATS, including linkcodes and statistics.
Finding Your Affiliate Settings
The NATS4.1 Affiliate Settings page can be found under the "My Account" section in the toolbar at the top of every affiliate-side page. Just mouse over "My Account" and click the Settings link in the pop-down menu that appears. You can also mouse over the Settings link to find links that take you directly to any of the settings pages in NATS.
This will take you to the "Display Settings" page, where you can affect how certain items in NATS are displayed by default. At the top of the section, you will see three tabs. The available sections here are:
- Display Settings – Allows you to change how your linkcodes and statistics reports are displayed by default.
- E-mail Settings – Allows you to choose which member actions cause NATS to send you an automatic e-mail.
- Notification Settings – Allows you to choose which member actions trigger internal notifications in NATS, as well as whether you wish to use external postback scripts with NATS.
Clicking on the "Settings" link brings you to the Display Settings page by default, where you can change aspects of the NATS4.1 look and feel.
You can also sort the account changes listed here by any of the categories listed here, other than "Data Changed." To do so, just click the top of the column you wish to sort your payments with. For example, you can click the "Change Date" column header to sort your list by when the account change was made. Your account change log will then automatically re-order itself to reflect your actions.
Use the "Items per page" drop-down menu in the bottom-right corner of this page to choose how many account changes will be displayed in the Account Change Log table here. You can choose to display 10 items, 25 items, 50 items, 100 items, or 250 items. If you have more items than that, you can also choose "Show All" to see every account change that has been made on one page. Once you've chosen how many items you want to display here, click "Update." Your NATS4.1 Account Change Log will now be updated to reflect your selection.
Payment Details
The Payment Details section contains all of the information necessary to receive payments that are tracked through NATS. NATS supports a wide variety of payment options, many of which require different identification information.
Use the "Payment Method" drop-down menu to choose the payment type you want to edit your information for. You can use this to edit information for checks, domestic wires, ePassporte, and any other payment option supported by NATS and offered by your program owner. Once you select your desired payment method, you will be able to update the required information as you wish. This can include information such as a "Pay To:" name, address, account numbers, bank names, user IDs, etc.
You can also use the "Minimum Payout" drop-down menu in this section to change the minimum payout amount you must reach before a payment can be made to you. These choices are defined by the program owner, who can offer as many or as few choices as they wish.
Once you have made all of your desired changes and updates to your Payment Details, click "Save Changes" to updated the displayed information.
W9 Information
The W9 Information section allows affiliates to upload a W9 form for the program owner, which provides the program owner with the tax information necessary to make payments to affiliates.
Use the link provided in the "IRS Form" field to download a blank version of the W9 form. This form must be downloaded and filled out by the affiliate, who must then upload the completed version to the NATSserver.
To do so, just click the "Choose File" button found in the "Your Form:" field, find the completed W9 form on your hard drive, and then click Open. Once you do this, NATS will upload your W9 form to the server, making it available to the NATS program owner to download and store for their records. Once you have uploaded your completed W9 form, click "Save Changes."
Password
If you decide to change your NATS log-in password for any reason, you can update your password in this section. Just click “Modify” in the top-right corner to do so.
Enter your current log-in password in the “Current Password” field, then enter your desired new password in the “New Password” field. Enter your new password one more time in the “Verify Password” field to ensure that you did not make any typing mistakes, then click “Save Changes” to update your NATS password.
Avatar
This section allows you to add, modify, or update your NATS affiliate avatar, which can be used to quickly identify your account and add a personalized touch to your NATS interactions. Just click "Modify" to do so.
Click the "Browse For Image" button in the bottom-right corner of this section to upload a new avatar to NATS. Choose an image file from your hard drive to use, then click "Open." Your new avatar image will now be displayed in this section, along with the source image you chose from your hard drive.
Use the box overlaid on top of your source image to crop your avatar to the specifications you want. Just click and drag the edges of the highlighted box to fit your desired avatar — you will see the avatar preview automatically update itself once you release the edges. Use this to ensure that your avatar is correctly displayed before you save it.
Once you are satisfied with the changes you have made, click “Save Changes,” and your new NATS4.1 affiliate avatar will be saved.
Viewing Your Messages
You can find the Affiliate Messages page in the "My Account" section of the top toolbar, found on any affiliate page in NATS4.1. Just mouse over "My Account," then click the Messages link in the pop-down menu that appears.
You'll see four separate tabs for your affiliate messages on the next page: Inbox, System Notifications, Sent, and Trash. This allows for an organized and clutter-free messaging system, letting you stay on top of your messages.
You can sort your messages by any of the available categories on this page: Subject, From, Date, and Status. This allows you to find certain e-mails faster, see all e-mails to/from a certain admin, find your most recent/least recent messages, and see all read or unread messages. Just click the top of any of the columns shown on these pages.
Although affiliates can't send direct messages through the NATS4.1 messaging system, the "Send Support Message" link towards the top of each message box lets you send a request for support, which will be seen by NATS administrators. For more information on this feature, please see the Contacting Admins section of this article.
Inbox
The message inbox is the first page you'll see when viewing your affiliate messages. You can use this page to view, respond to, or delete any message that you have received from an administrator or program owner.
NATS4.1 offers a new feature to make managing your messages easier and faster. Click the dot to the left of any message's subject to mark it as read or unread — much like you would see in many standalone e-mail clients. This provides an easy way to mark your messages and edit their status, without having to open them.
Click any of the message subjects shown in your inbox to open a full view of that message. Once you do, you can read the contents of that message, reply to it by clicking the "Reply" button, and delete it with the "Delete" button. The "Delete" link in the Actions column also lets you delete your messages, without requiring you to open them.
System Notifications
System Notifications are messages that are automatically generated by NATS when certain member actions are taken, or when errors are triggered in NATS. You can choose what member actions will trigger a notification though the Affiliate Settings page — however, error messages will generate notifications regardless.
This page lets you take similar actions to the message Inbox — click the bubble to the left of a notification's subject to mark it as read or unread, click a notification subject to view the full body text of that notification, and click the "Delete" link in the table to delete a notification.
Sent Messages
Use the Sent box in the Affiliate Messages section to view any messages that you've sent to account reps, administrators, or the program owner through NATS. This page also provides you with the subject of each sent message, who the message in question was sent to, and when it was sent.
You cannot perform any actions on this page, other than viewing your sent messages. Simply click any message's subject to view the full body text of that message.