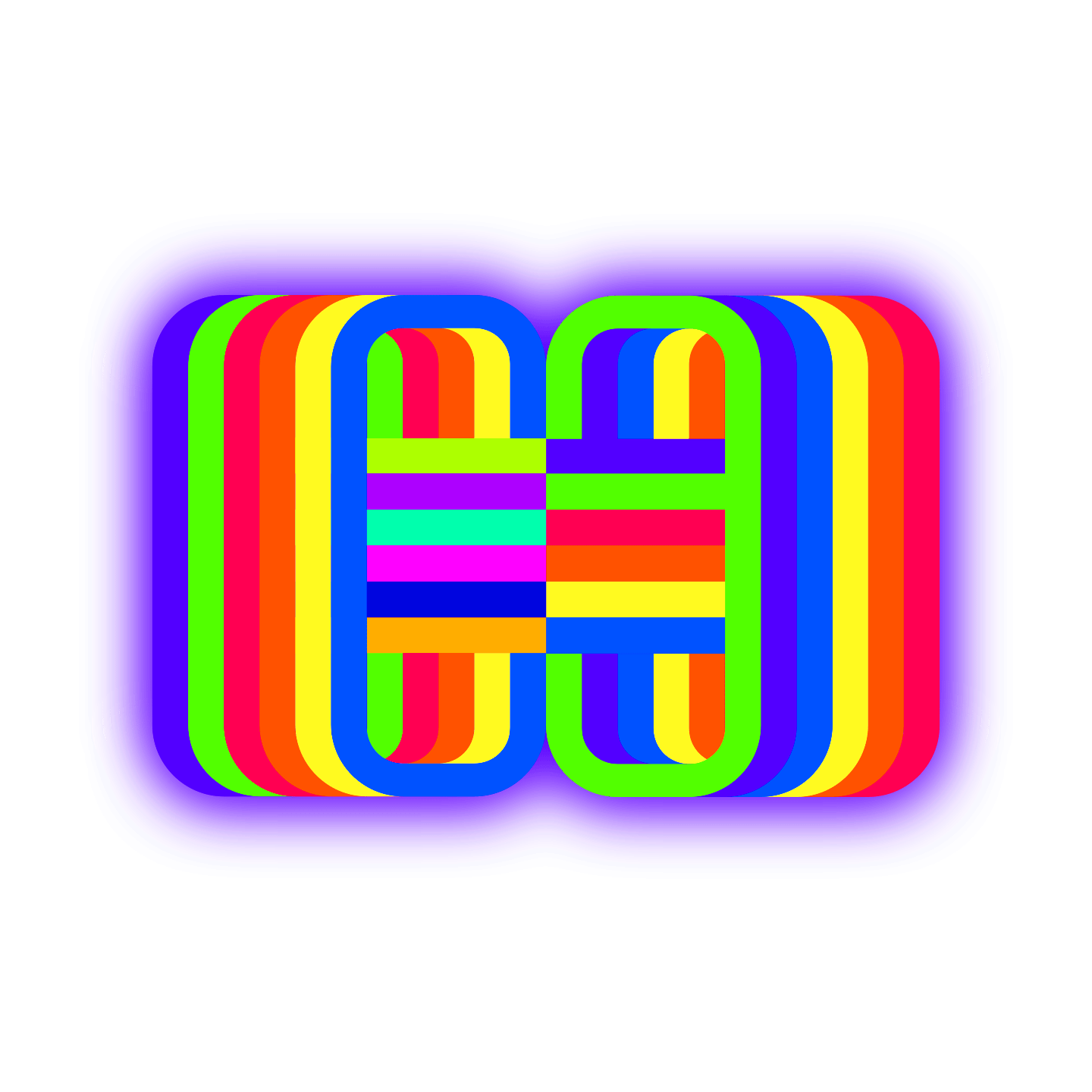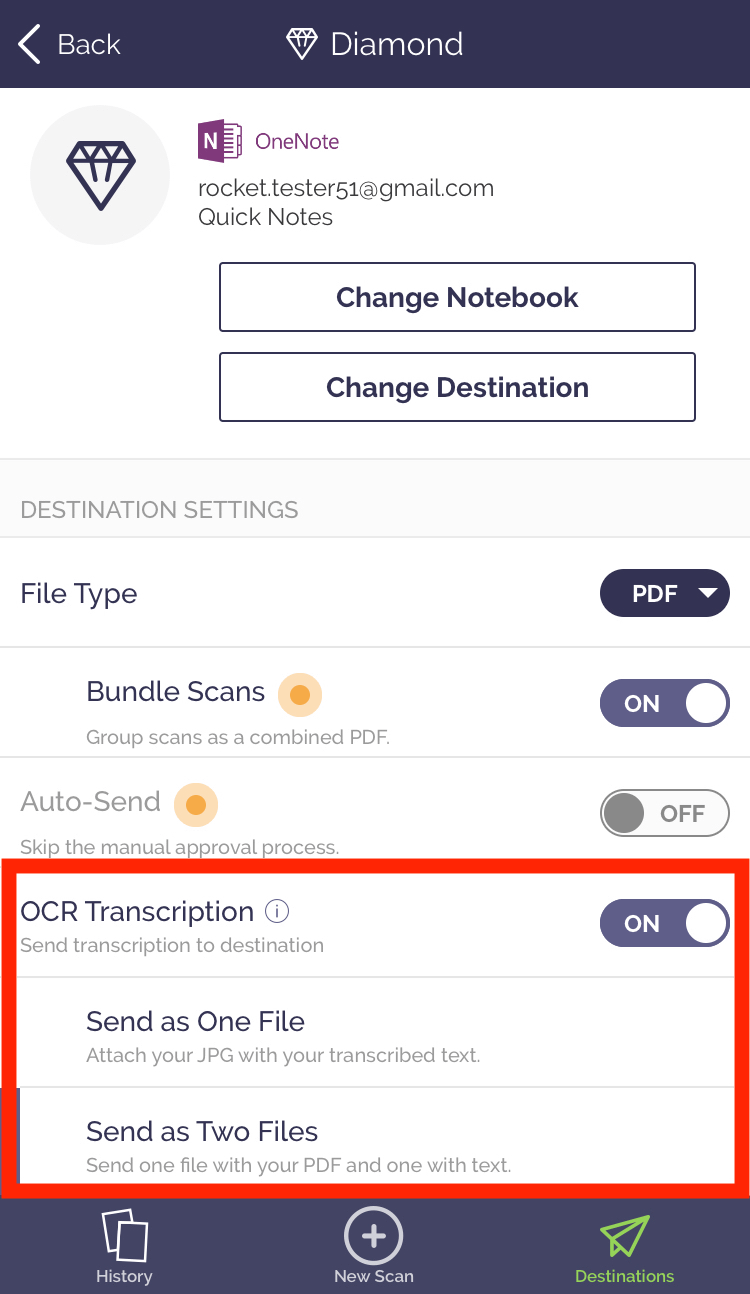Rocketbook – OCR Handwriting Transcription
For every Rocketbook notebook scan you send to an email address, Evernote, OneNote, or Google Drive account, we’re now able to transcribe your handwritten notes directly into your files. That’s right – your handwritten notes will now turn into text! Rocketbook = Magic.
*Please note that full page OCR transcription does not work with templated Rocketbook pages found in certain notebooks (including Fusion, Panda Planner, and Matrix notebooks) or with Rocketbook Beacons whiteboard scans. The feature is available for all Dot-Grid, Lined, and Blank pages in any notebook offered.
How to Enable Transcription
First, please make sure you have the latest version of the Rocketbook iOS or Android app downloaded to your mobile device or tablet. Then, follow these steps:
- Step 1: Open the Rocketbook App (If you're using an Android device, tap the menu icon)
- Step 2: Tap Destinations

- Step 4: Choose email, OneNote, or Google Drive
- Step 4: Turn OCR Transcription ON
- Step 5: Choose how you'd like to receive your transcription
Evernote, OneNote, and Google Drive Transcription
If you're sending your file to Evernote, OneNote, or Google Drive, you can send as one file (a JPEG attached with a transcription of your text), or two files (one file with your PDF or JPEG scan and one file with your text)
Email Transcription
If you're sending your scans to an email destination, you can have your transcription attached to your email as a .TXT file or embedded within the body of your email
A couple of notes…
Transcriptions are optimized for letters and numbers, not shapes or diagrams. So, if you’re graphing exponential curves, drawing diagrams for a room, or sketching a friend’s portrait, you’ll see a lot of gibberish. We’re working on ways to clean it up, but for now, we’d suggest transcribing just letters and numbers.
In its current form, our OCR software isn't able to recognize formats and line breaks as they appear in the planning and calendar pages within the Fusion and Panda Planner, and the graph paper pattern in the Rocketbook Matrix causes some issues of its own. For now, we've disabled transcriptions functionality on those pages types.
Also, if you’re sending multiple scans through to email, each scan will be marked as a separate page titled “Page 1, Page 2, etc.”
And finally, we currently don’t support email transcription when sending scans to email in GIF format. Sorry about that! We hope to add that feature soon!
Now that you’ve enabled transcription for your scans, get ready for your world to change! Learn more about adding your email as a destination within the app.
If you'd like to learn more about other Optical Character Recognition Features, explore Smart Search and Smart Titles.
Follow us: Facebook | Instagram | Twitter | LinkedIn | YouTube
For additional questions or assistance, please email us at hello@getrocketbook.com
https://rocketbookhelp.zendesk.com/hc/en-us/articles/360015750833-Smart-Titles
Smart Titles
Tired of renaming your Rocketbook scans? We are too!
Our new Smart Titles feature takes the handwritten title on your notebook page or whiteboard and magically uses it as your scan’s file name.
With Smart Titles, you’re just 4 hashtags away from your most efficient workflow yet.
First: Make Sure You Turn On Smart Titles in Your Settings
Here’s how to get there: Menu > Settings > Handwriting Recognition (OCR) > Smart Titles – ON.
> Settings > Handwriting Recognition (OCR) > Smart Titles – ON.
How Does it Work?
\1) Draw two hashtags both before and after the title of your notes.
For example: ## Water Table ##
\2) Scan your page or whiteboard and select your destination. If you have a symbol marked on the bottom of your page, the destination will automatically populate for you.
\3) Click done and your text will transcribe.
\4) Review your fancy new document title and tap send!
Change your mind about the title? Just tap on the file name to edit before sending.
Smart Titles and the Title Bar
Certain Rocketbook notebook models feature a Smart Title Bar. For these pages, you no longer need to use ##s to frame your title! Instead, make sure Smart Titles is enabled, write your desired file name in the designated title space, and scan away. Smart Titles just got even better.
Smart Title Bundle Settings
Under Settings > Scan Settings > Bundle, you will find the option to "Use Smart Titles to group scans."
If this option is toggled on, every new title detected will result in a new bundle being created. This is a great tool that will allow you to create multiple bundles in one scanning session, by applying a Smart Title on the first page of each desired bundle. Note that by default, this setting is disabled.
For additional questions or assistance, please email us at hello@getrocketbook.com
Follow us: Facebook | Instagram | Twitter | LinkedIn | YouTube
What are Smart Lists?
The OCR Smart Lists feature is Rocketbook’s first solution designed to help you to smash your tasks. Now, when our Rocketbook notebook users create a list in their notebook and scan, the Rocketbook app will automatically detect the list items and transcribe their tasks onto a new screen within the app!
Before anything else, make sure you turn on Smart Lists in your Settings:
- To start, tap the app Menu button
- Next, select Settings > Handwriting recognition (OCR)
- Turn Smart Lists to ON
How does it work?
- Create your list using hollow squares (sometimes referred to as checkboxes). Your checkboxes will need to be aligned to the left of the page, and each list item must be limited to one line, like this: ☐ Pay taxes ☐ Walk the dog ☐ Call the bank
- Scan your page and click next.
- You should see a new screen that asks you to add your tasks to the list of your choice. If you don’t see that screen, try improving the neatness of your squares and scanning again.
- On this new screen, add your tasks to the list of your choice by tapping on the white box (feel free to make a new list too!).
- Send your scan if you’d like (not required).
- Head over to the Smart Lists screen and review your tasks.
- On this screen you can edit your tasks, mark them as complete, reorder or delete them!
For additional assistance, please email us at feedback@getrocketbook.com.
Follow us: Facebook | Instagram | Twitter | LinkedIn | YouTube
https://rocketbookhelp.zendesk.com/hc/en-us/articles/360015659334-Smart-Search
Tired of scrolling through your Rocketbook scans to find that one file from last month's meeting? We are too!
Our Smart Search feature will allow you to pull up that file in seconds!
With Smart Search, all you need to do is enter a keyword that was written within that note or whiteboard and you'll find it instantly!
How Does it Work?
\1) Make sure all OCR features are turned ON in your "Handwriting Recognition (OCR)" settings.
Here’s how to get there: Menu > Settings > Handwriting Recognition (OCR) > Smart Search – ON.
> Settings > Handwriting Recognition (OCR) > Smart Search – ON.
*Smart Search will only find files by keyword that were scanned with these features turned ON.
\2) Search for your file by keyword!
If you'd like to learn more about Smart Search or Rocketbook's other handwriting recognition features, take a look at this stellar how-to video.
We have other Optical Character Recognition features too! If you're interested, dive into Smart Titles and Android transcription & iOS transcription options.
https://rocketbookhelp.zendesk.com/hc/en-us/articles/4409026100375-Smart-Tags
NOTE: To use the Smart Tags feature your app will need to be updated to Version 3.3 or newer (iOS and Android).
What are Rocketbook Smart Tags?
Smart Tags are custom tags you create and assign to the scans you take in the Rocketbook app. The Smart Tags you create allow for faster recall and seamless organization of your scans, both within the app History Screen and in the destinations to which you send your files. This allows for harmonious coordination from the Rocketbook App to your favorite cloud storage options.
How do I use Rocketbook Smart Tags?
Creating and Assigning Tags:
To create a new tag, you’ll first need to select a scan to which you’d like to assign it. There are currently three ways you can assign a new tag to a scan:
- Review Screen: Scan a Rocketbook Page and on the Review Screen, select the ‘New Tag’ button. From there, you’ll be able to either type in the name of a new tag or select a previously created tag from the horizontal tag menu above the keyboard!
- Detail Screen: Select a scan on the History Screen and on the Detail Screen, select the ‘New Tag’ button in the top right of the page. From there, you’ll be able to either type in the name of a new tag or select a previously created tag from the horizontal tag menu above the keyboard!
- The Smart Tag Box (with OCR): Currently exclusive to Rocketbook Pro pages, the Smart Tag box allows you to write your desired tag in the box labeled tag along the bottom of the page, aside the destination symbols. To utilize this feature, you will need to enable OCR for Smart Tags in your app settings. To do so, head to App Settings > Handwriting Recognition (OCR) > Toggle the option for Smart Tags [ON].
Edit a Tag:
To edit a tag in both the Review Screen and the Detail Screen, tap the green button that contains the old tag and you can start editing the text with the keyboard or select one of the previously created tags on the horizontal tag menu above the keyboard to use it in place of the original tag.
Filter by Tag(s):
Applying Smart Tags allows you to filter your history screen to view only scans with certain tags assigned.
To filter by a singular tag or multiple tags, select the search bar that says ‘Smart search handwritten notes’ at the top of the History Screen and use the scrolling, horizontal tag menu below the search bar to find the tag/tags that you want to filter by (sorted a-z) and select the tags to trigger the live filter. Once choosing one or multiple tags, you should see the tags turn green, and your History Screen will only display scans that have been assigned the tags you selected!
To clear your filters, you can either unselect the tags individually or tap cancel.
Remove a Tag:
To remove a tag in both the Review and Detail Screen, select the small ‘X’ button on the right side of the green Smart Tags box. Once selecting the ‘X’ in the Smart Tag box, you will be asked if you are sure you want to remove the tag from the scan. Tap ‘Yes’ and the tag will be removed from that scan. The tag will not be deleted from other scans.
Delete a Tag:
If you’ve made a mistake or just want to get rid of some old tags that you no longer use, you’ll have the option to permanently delete tags right from within the app.
To delete a tag, tap on the search bar that says ‘Smart search handwritten notes’ atop of the History Screen to pull up your list of existing tags. Horizontally scroll to the tag you wish to delete, then press and hold on that tag; a red ‘Delete’ button will appear on your screen. Once you select the ‘Delete’ button, you will be asked if you are sure you want to delete the tag from existence. Tap ‘Yes’ to delete the tag. Note: This will delete and remove the tag from ALL scans within the Rocketbook app, this cannot be undone.
How do Smart Tags Function When Sending Scans?
Smart Tags can be integrated directly into the destinations you set within the Rocketbook app. You’ll be able to toggle whether or not Smart Tags are applied outside of the Rocketbook app when you send your files in the individual settings for each destination you set. These options will vary slightly between different destinations. depending on the capabilities of each destination type.
Destinations with Direct Smart Tags Integration (Evernote, Box, and Trello)
Evernote, Box, and Trello destinations will allow your Smart Tags to be recognized as tags within those application’s native tagging systems. For these integrated destinations, you have one setting that you can turn on or off for Smart Tags.
*Send Smart Tag:* This setting will allow you to decide to have the Smart Tag show up as a tag in the integrated destination. These tags will appear just as any other tag you may have used in those destinations:
Destinations without Direct Smart Tags Integration
Email:
For email destinations, you have two settings that you can turn on or off for Smart Tags.
*Send Smart Tag:* This setting will allow you to append the assigned Smart Tag to the end of the filename of the scan.
Example:
If you had a scan named ‘Day1Notes.pdf’ and assigned it a tag ‘Bio,’ with this setting toggled on, your file will be renamed ‘Day1Notes[Bio].pdf’ so that you can search it easily in your email inbox!
*Smart Tag Subject Line:* This setting will allow you to include the assigned Smart Tag at the end of your email subject line.
Example:
If you had a scan named ‘Day1Notes.pdf’ and assigned it a tag ‘Bio,’ with this setting toggled on, the subject line of the email would become ‘Rocketbook Scan – 2021 – 09 – 02 13.02.10 [Bio]’ so that you can see/search for the tag in the subject line of the email.
All Other Unintegrated Destinations:
All other destination types (Google Drive, OneNote, OneDrive, DropBox, Slack, iMessages, iCloud, and Google Photos) will have one Smart Tags option that you can turn on or off in your destination settings.
*Send Smart Tag:* This setting will allow you to append the assigned Smart Tag to the end of the filename of the scan.
Example:
If you had a scan named ‘Day1Notes.pdf’ and assigned it a tag ‘Bio,’ with this setting toggled on, your file will be renamed ‘Day1Notes[Bio].pdf’ so that you can search for and easily locate your file after you’ve uploaded it
Please note that to use the Smart Tags feature your app will need to be updated to Version 3.3 or newer (iOS and Android).