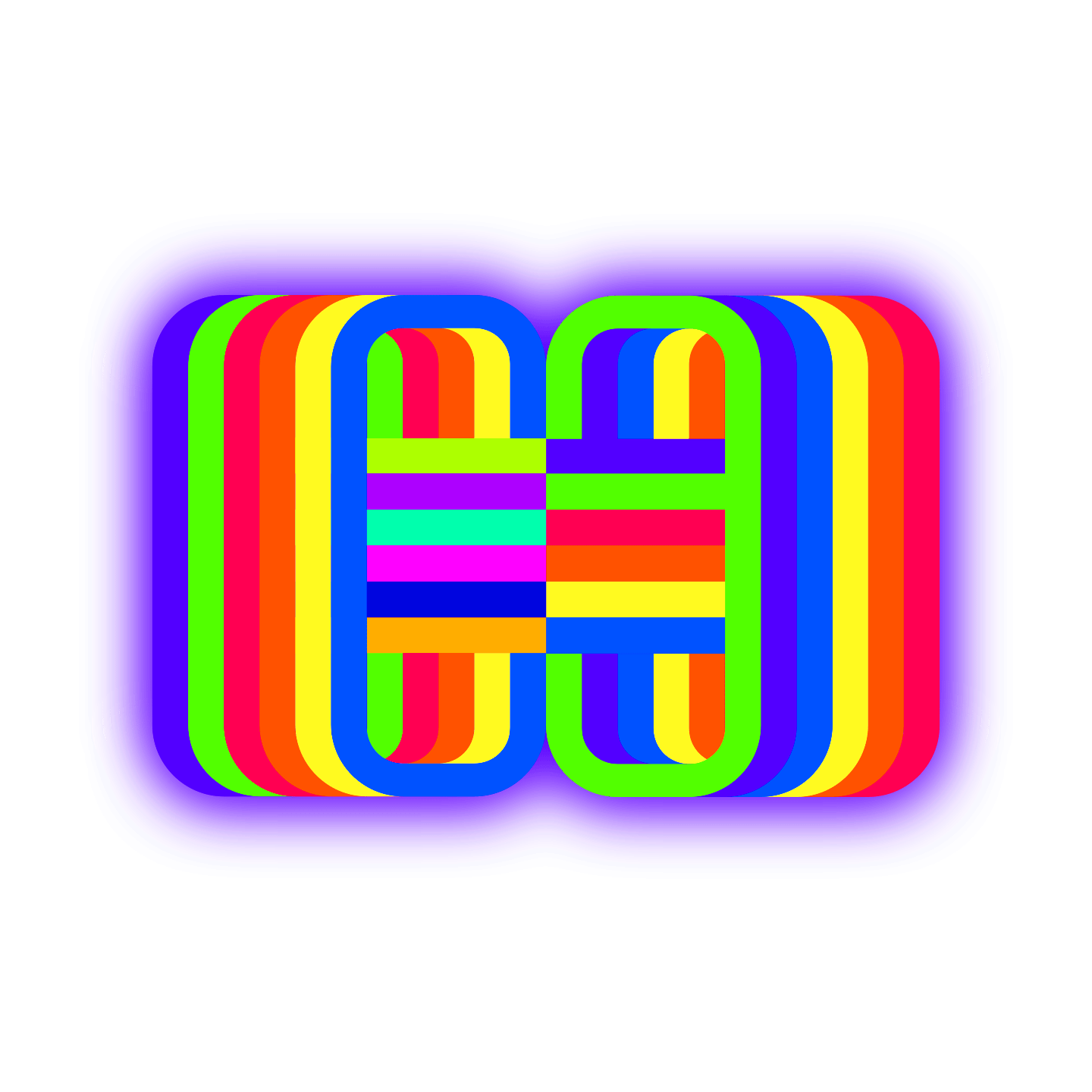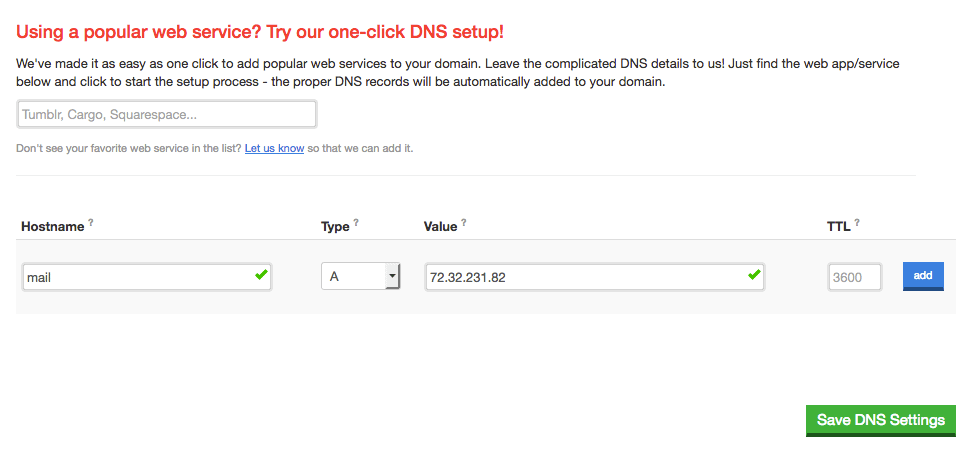CNAME record – assigns domains or subdomains that can serve as aliases for a website’s main domain.
MX record – defines the mail servers responsible for receiving emails sent to your domain name.
TXT record – adds text information that is readable to external parties, usually for security and verification purposes.
AAA record – similar to the A record but points to IPv6 addresses.
NS record – lists the nameserver values the domain name uses.
SRV record – specifies the server location of a service that should connect with the domain. It’s typically used for such internet protocols as VoIP and XMPP.
CAA record – defines which certificate authorities can issue SSL certificates to a domain name.
Hosting Emails on a Different Server
To host your emails on a different server from that of the website, you need to change the Mail Exchanger (MX) record in your domain’s DNS records. The MX records are the ones that point to the server hosting your email and can be local if together with the website, or remote if on a different location.To point your email away from your current account, you need to obtain the MX destination details from the provider who will host the emails. With these details you can either delete the existing MX record and add a new one or simply edit the existing. Unlike some other records, MX accepts the name of the mail server only and does not work with IP addresses.
The DNS records may be in another location, but you must have access to them. Some registrars may provide you with an interface to edit the DNS records while others allow you to set your own on a different server away.
MX records cannot point to an IP address, but there is a workaround. If you only have an IP address for your mail server, you will need to do a two-part setup to get things working.
You will need to be logged in to your account, and go to the dashboard for the domain you want to set up.
Create and save an A record for a subdomain, e.g. mail.mydomain.com, that points to the IP address you have. The subdomain will go in the Hostname field, and you can leave TTL as is at 3600.
Create an MX record for the newly created subdomain, e.g. mail.mydomain.com. If you haven't been provided with a Priority number, use 10. TTL can be left as is at 3600.
For each of the records, click the blue add button to add them to the zone and your list of DNS records for the domain. When you are finished, click the green Save DNS Settings button to save the changes.
https://woorkup.com/point-mx-records-to-bluehost/
We will be the first to admit it that we are not a fan of Bluehost web hosting and you won’t see us recommending them. It is owned by EIG which owns a bunch of other web hosting companies. See the full list of all the brands and hosting companies EIG owns. However, we do have clients that host on Kinsta and WP Engine and still route their email through Bluehost, since it is cheap. As you know managed WordPress hosts don’t normally offer email.
Follow the tutorial below on how to point your MX records to Bluehost.
Step 1
First you need to find your Bluehost server/box number for your MX record. So login to your Bluehost control panel, click into “Hosting”, then “email”, and then on “email configuration.”
Step 2
Select your email account from the drop-down box and you will see your boxXXXX.bluehost.com address next to the Incoming Mail Server (the XXXX corresponds to what server you are on). This is the address you can use for your MX record.
Step 3
In our example, we are going to be using Namecheap to point our domain’s MX record to Bluehost. But the procedure is the same for any domain registrar or DNS provider. So under our Namecheap dashboard we click into “All Host Records.”
Step 4
Make sure that “User” MX records is selected and input the following:
- Host: @
- Mailserver Host Name: boxXXXX.bluehost.com
- Mail Type: MX
- MX Pref: 0
- TTL: 3600
Then click “Save Changes”
Alternate Method
An alternate method would be to setup the mail subdomain in Namecheap DNS, use mail.yourdomain.com as the MX, and set the A record for the mail subdomain to the Bluehost server IP; which you can find by pinging boxXXXX.bluehost.com.
Let’s walk through a real world scenario:
Say you were using a hosting provider which also included email) but decided to switch to a different hosting company (e.g. Weebly*) and wanted to leave email with the current hosting company.
To accomplish this, you would just change your A records for http://www.yourdomain.com (and the non-www version, yourdomain.com) to the IP address of your new hosting provider (which they provide) but don’t stop there. To ensure email works the way it always has, you must ensure mail.yourdomain.com is pointing to its existing IP address AND then change the MX record to now point to mail.yourdomain.com.
In your DNS Zone Editor Section, you can make updates to your DNS records.
Screenshot shows example IP addresses (be sure to use your own IP addresses accordingly):
Do I need to make changes to my CNAME?
No, changes to your canonical name (CNAME) is not necessary. Since you’re already updating your MX records (where your “@” host record is pointing to the friendly named location (which is tied to IP address of where the mail is being handled), then you’re good to go. If you try to add a CNAME to mail.yourdomain.com you will get an error.
Will this work on Email Hosted By Godaddy, BlueHost, InMotion, JustHost, or HostGator?
Yes – regardless of the email provider or web hosting provider, the rules described above are the same. DNS settings containing your A records and MX records are universal (if they weren’t, then the Internet would not have grown beyond a laboratory of a few computers).
How Long Does It Take Before I Start Seeing My Email Again?
After updating the MX record and A record, propagation (the fancy word which simply means “for the rest of the Internet to catch up”) can take as little as 3 hours but as many as 48 hours. It varies, so you’re not seeing the results you expected, be sure to give it the full 48 hours.
Tip: You can check how other servers around the world are acknowledging your changes (DNS propagation) by using a free DNS checker found at http://www.whatsmydns.net/.
*If really using Weebly, keep in mind they don’t host email, and I advise against using their recommendation of the costly Google Apps that run $60/year per mailbox!