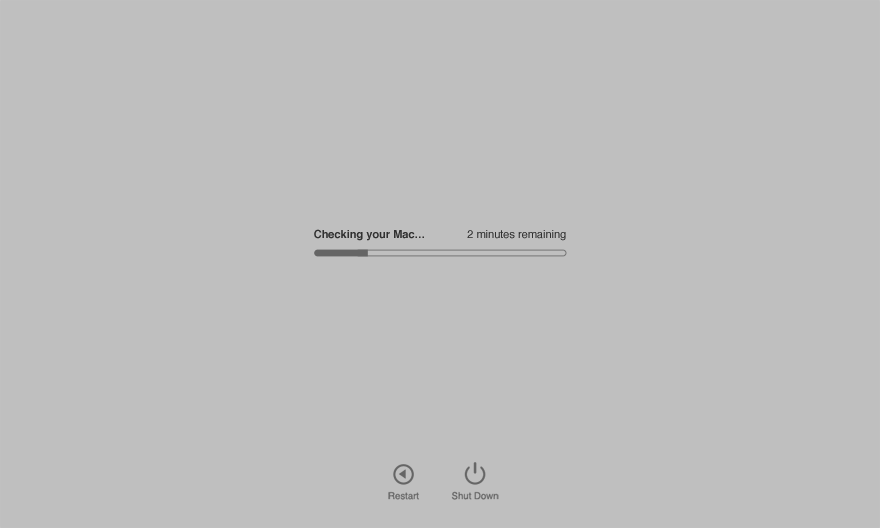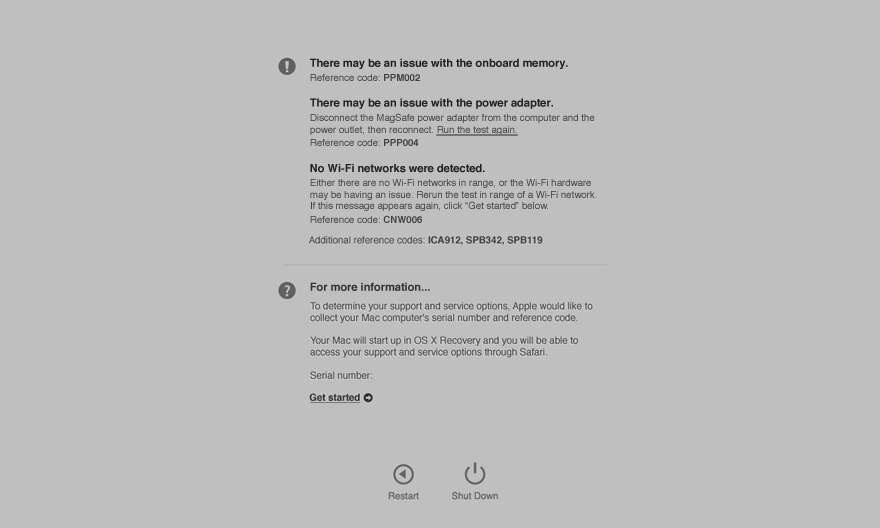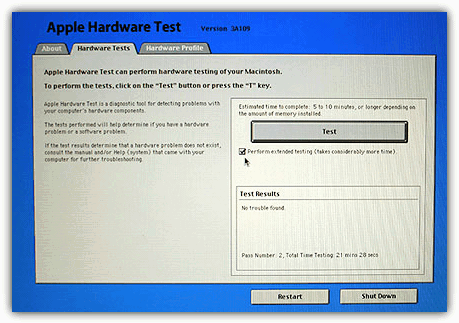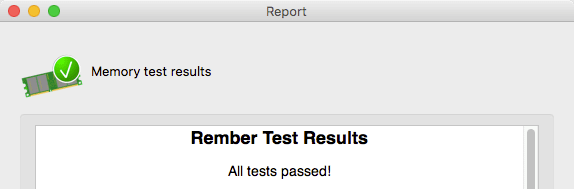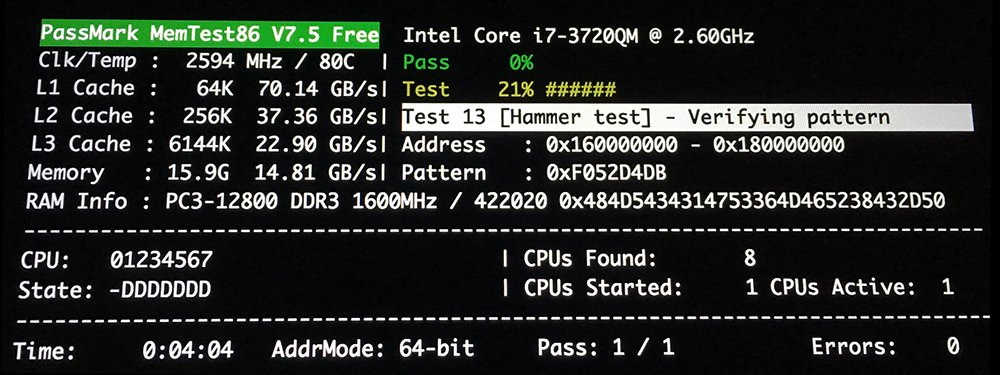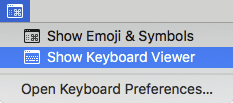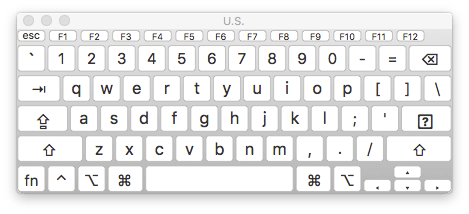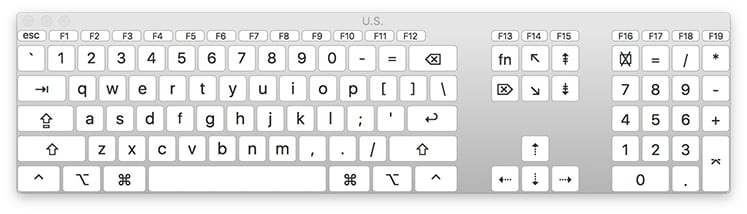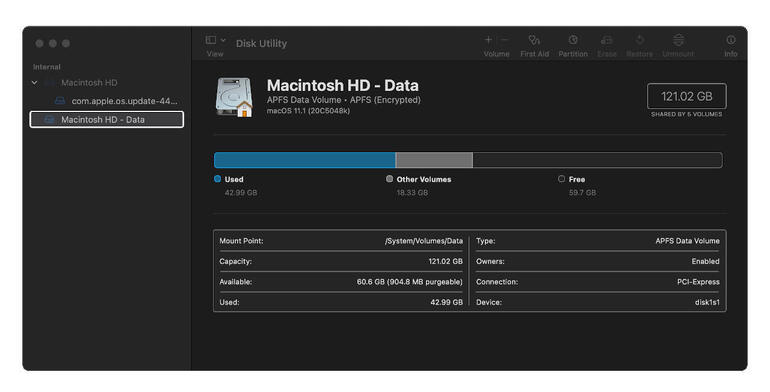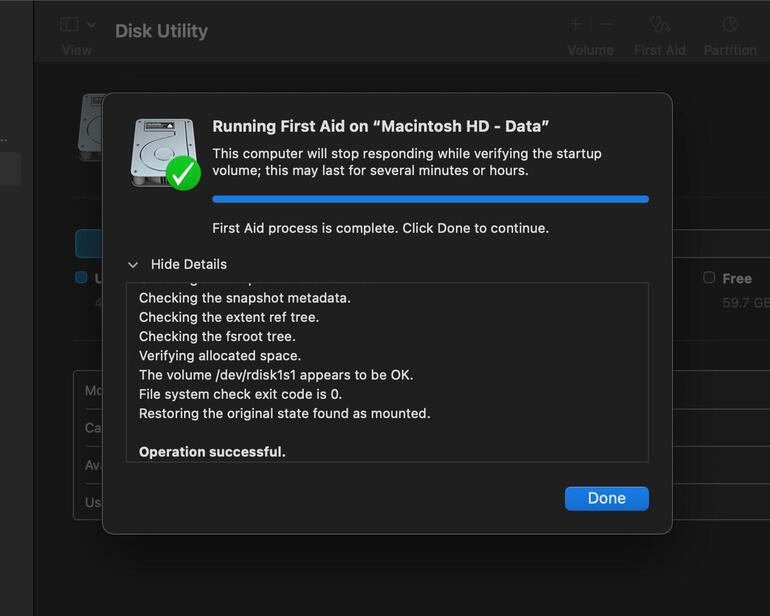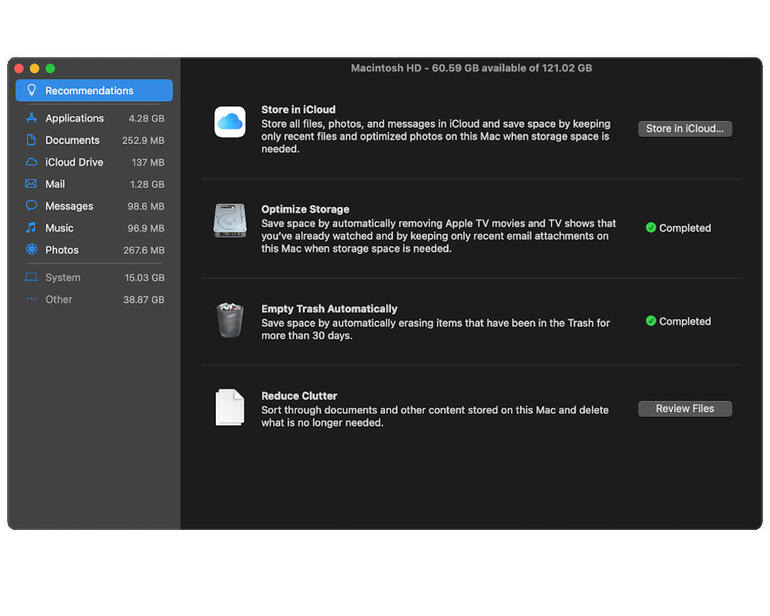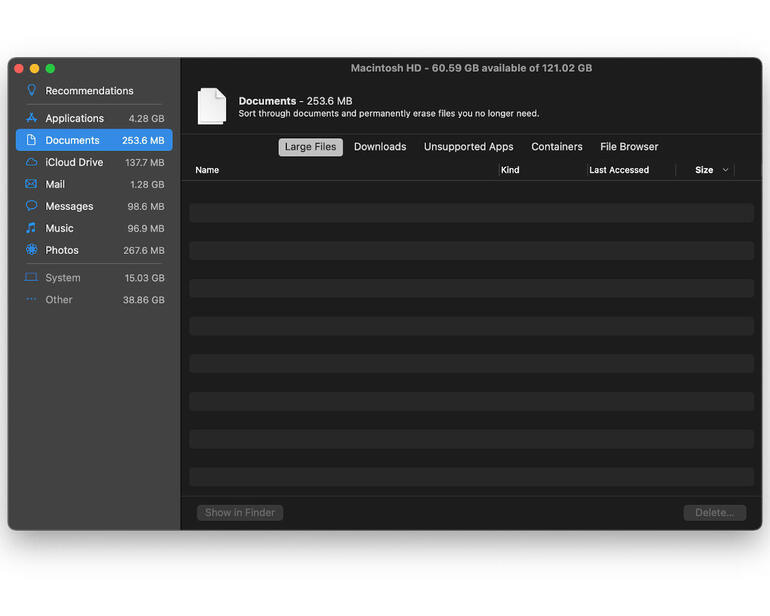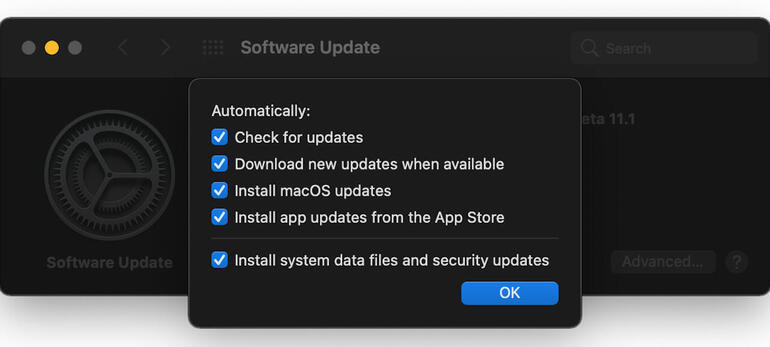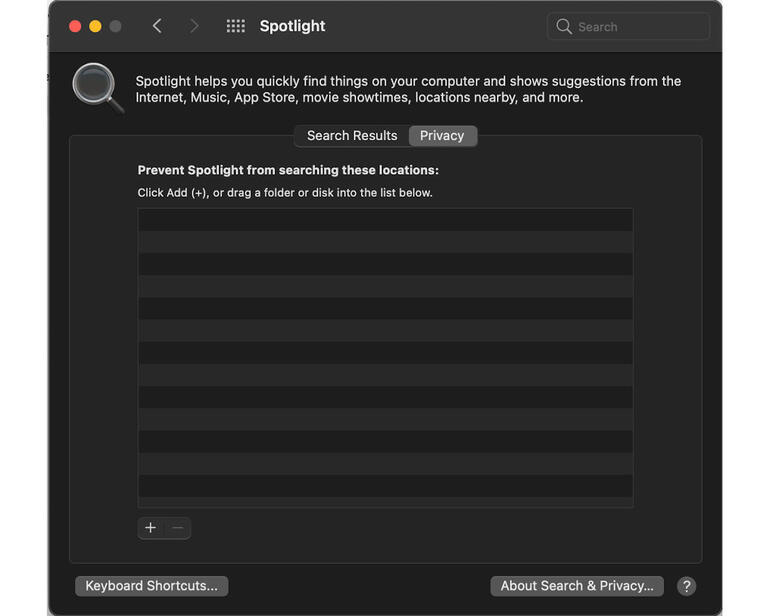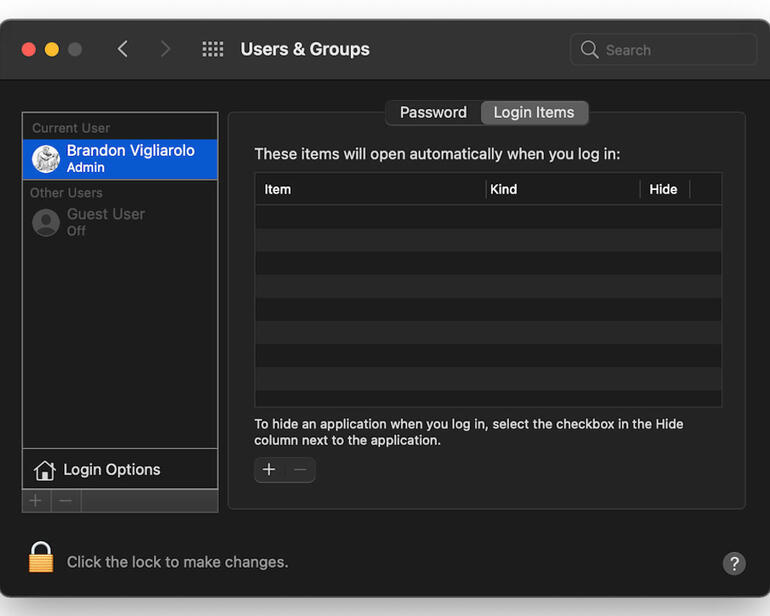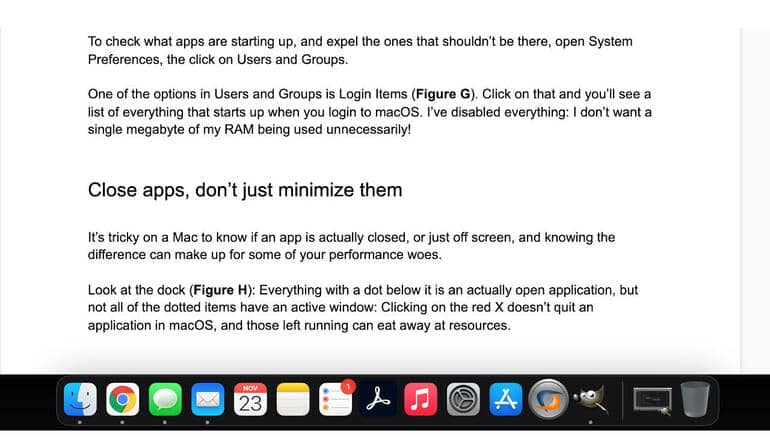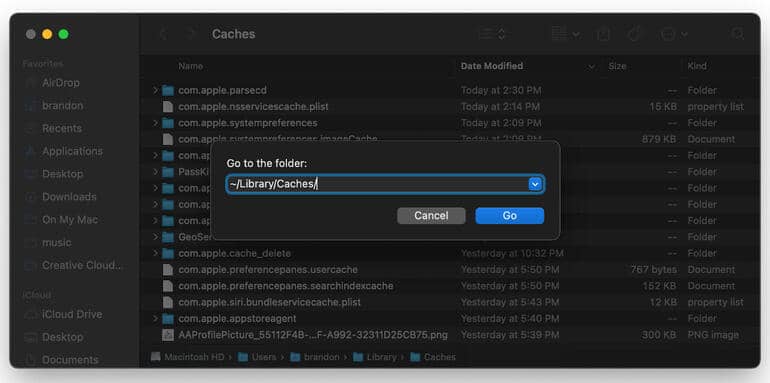I get asked all the time how to solve issues on a Mac, but rarely do I get asked how to simply verify a Mac’s hardware is in good shape even when it’s not experiencing issues. Not many people check their systems when everything is working properly, it’s usually when an issue arises folks start troubleshooting—and by then it could be too late.
Think your Mac’s hard drive is failing? Want to determine which hardware component is failing? In this article, I’ll list some of the ways you can check your Mac to make sure everything is working the way it should. After all, just because everything seems to be running smoothly right now does not necessarily mean everything is actually OK.
NOTE: Checking a system in most cases requires it to be put through the wringer. This can stress out and break components that may already be failing. Make sure you have one or more backups of all your data and proceed at your own risk!
There’s quite a lot to cover here, so if you’d rather skip to the hardware you want to test, click on the appropriate section below.
- General Apple Diagnostics
- Hard Drives (HDD/SSD)
- Memory (RAM)
- Processor (CPU)
- Graphics (GPU)
- Sensors
- Physical (ports, keyboard, enclosure, etc.)
Hardware Health Checkup
There is so much going on inside your Mac. Dozens of sensors and components that get really hot, moving parts (not so much on newer Macs), and so much more—things the macOS does not tell you about or let you control, and all of it makes up the “It just works” experience.
When dealing with hardware woes, it can be a daunting task to determine which hardware component is failing. Let’s begin the health checkup with a hardware diagnostic test.
General Apple Diagnostics
This is available for any Mac from June 2013 and newer.
To launch Apple Diagnostics, begin with your Mac turned off, and simply start up your Mac and hold down the D key right after pressing the power button. Keep holding the key until you get the option to select a language. With the arrow keys on your keyboard, navigate to the language you want and hit the return key.
It’s possible that you will first get asked to join a Wi-Fi network if the diagnostic image can’t be pulled from the machine itself, but it should join known networks automatically. Of course, it will skip this step if an ethernet cable is connected. Once a language is selected, Apple Diagnostics will get to work.
Testing will take 2 or 3 minutes and will present you with a “No issues found” message or a list of issues and reference codes.
Have you found issues with reference codes? Those can be looked up here. Note that occasionally a reference code is not listed on Apple’s support website or the suggested fix for a particular problem is to simply “Contact Apple.” Either way, you’ll know if your system is more or less OK or if it needs service by the time this test completes.
If holding down the D key at startup doesn’t start Apple Diagnostics:
- If you’re using a firmware password, turn it off. You can turn it on again after using Apple Diagnostics.
- Hold down Option-D at startup to attempt to start Apple Diagnostics over the Internet.
On Macs that were built before June 2013, booting up while holding the D key will start the Apple Diagnostics predecessor, called Apple Hardware Test (AHT).
Similar to newer Mac models, AHT will also present to you a language selection window, but once a language is selected the test environment will load and not automatically run. To start the test, you must click the “Test” button, but before you do there is an option to select “Perform extended testing.” The extended test will take considerably longer, but it does a much better job testing every block of your RAM than the simple test (or even the newer Apple Diagnostics, for what it’s worth).
If AHT tells you everything is OK after an extended test, you can be sure your RAM is in tip-top shape. Most Macs that run Mac OS X 10.7 Lion will run AHT, but for Macs that are even older you may need the original install DVD’s that came with your computer. This includes any pre-Intel Mac and most Intel Macs until 2007.
Apple Diagnostics (or AHT) is a good start, but the test is pretty basic. For testing that thoroughly analyzes every single component, you’ll have to visit an Apple Store unfortunately. There you have a couple of options (if your Mac is still supported):
- MRI: A quick test that is run at the Genius Bar. It checks if all the important components are detected and if the sensor readouts are within specified ranges. It’s basically what the Apple Diagnostics does for you at home, but with a graphical representation of the results.
- Apple System Diagnostics (ASD): The Mac daddy of Apple’s test suites, this will test your Mac in every way Apple can. Unfortunately, this test will require you to leave your Mac at the Apple Store, so they can run the test overnight as it can take anywhere from 1 to 4 hours to complete. If a full hard drive scan is included, add several hours to the test based on the size of the hard drive.
If your Mac is no longer supported (here’s a list of machines that Apple won’t touch under almost any circumstance) or you can’t get to an Apple Store, there are more things you can do at home to check for hardware issues.
Hard Drives (HDD/SSD)
There are still plenty of hard drives out there, and as we all know, sooner or later those drives will fail. If you use hard drives, they may already be failing without you even noticing, so it’s best to check up on these spinners once in a while.
When it comes to checking the overall health of a hard drive, there are two utilities I recommend: DriveDx and S.M.A.R.T. Utility.
These utilities will both look at and interpret the S.M.A.R.T. data of a drive and tell you if it’s in good shape or not, and they do an excellent job of it. It’s important to keep in mind that interpreting S.M.A.R.T. data is a game based on experience and guess work as that data is merely an indicator. A drive that’s OK today may still crash completely tomorrow, but a good interpretation of the S.M.A.R.T. data can more often than not mean the difference between saving your data and losing it. You can use these utilities once in a while or let them keep an eye on your hard drives every few hours automatically—this way you get a notification the moment a new issue is detected.
If you’re in the market for a new hard drive and want to know which brands/models to buy and which ones to avoid, take some time to browse the Backblaze quarterly drive stats. I use these lists as a guide when I buy new hard drives and knock on wood so far it has paid off. I haven’t had a hard drive fail in years. Of course, there are no guarantees, but I’d like to think buying a drive that does well in a harsh environment will also do well for me.
Memory (RAM)
Testing the RAM can be tricky, because you want as little of it in use as possible during the test. If you run a RAM test from the OS that you use every day, several gigabytes worth are in use by the OS to function; therefore, this RAM cannot be tested. Still, some is better than none at all, so here’s the first utility:
Rember: A small utility that gives you just a few controls. Rember is a graphical representation of the command line utility memtest and will give your RAM a proper workout with several different algorithms. If an issue is present, Rember will likely find it. Depending on the amount of RAM you have and the speed of that RAM, Rember can take a very long time to run and if you’ve told it to test all the available RAM it can get its hands on, your Mac will be pretty much unusable for the duration of the tests.
Make sure you quit as many applications as you can so that more RAM is available for testing. You may also want to loop the test a few times so that it can get its hands on different memory blocks in between tests. If all goes well, this will be the result:
And here is the second utility option:
memtest86: This test is based on Rember, but includes more options. To run this test, a bootable flash drive or CD must be created, and once booted from that source no slick user interface will be found. The interface you will get is text-based, ugly and a little intimidating, but this test is extremely powerful, so it’s worth running anyway. By booting from this external volume, little to no RAM is used, which means pretty much all of it is available for testing. memtest86 will put your RAM to work like probably nothing else ever will, and if your RAM survives a few rounds of memtest… there is no issue there. With a range of algorithms, including one lovingly called the Hammer Test, memtest86 is the best possible option for RAM testing out there.
The free version will be enough to give your RAM a good workout and expose any issues there may be. Here is memtest86 running the hammer test on a MacBook Pro:
Processor(s) (CPU)
Your CPU works, among other things, hand in hand with your RAM. While you were testing your RAM, your CPU also got a bit of a workout, but there are utilities specifically designed to give your processor a good beating to see if it is performing as it should.
Benchmarking
By design, benchmark utilities include a range of algorithms to test the performance of a CPU. Also, the resulting benchmark score can be an indication your hardware is not performing as it should.
Geekbench is likely the most well known computer benchmark utility out there. Geekbench gives your CPU a good amount of data to crunch. Various algorithms test your CPU in different ways and the final score—which you can compare to other Macs with same or similar specs—tells you if it crunched all that data in the expected time frame. These tests are short and only half of them really task the CPU 100%, so you’d have to sit there and restart the test as soon as it finished for an hour to get an idea of how the performance handles a semi-continuous workload.
Stress testing
This is where your CPU is really pushed to its limit. The right stress tests put your CPU to work in ways that real world usage probably never will. After all, we don’t want a real world workload, we want the absolute max it can take to see if it fails.
The “Yes” test is the most cited and most recommended CPU stress test for Mac for as long as I can remember. It is still used by computer repair shops and even the Genius Bar today. It’s not a test that puts a CPU through its paces, but if anything it will test the cooling system and show you if it’s able to keep the CPU from overheating. The concept is simple: Give the CPU a command that evokes an affirmative “yes” response over and over and over. Do this for every CPU core to give them all 100% utilization, and then let it run for a few hours to see if it fails. To begin the “Yes test,” simply open the Terminal app and type (or copy/paste) the following, followed by enter:
yes > /dev/null &
If you open Activity Monitor and look at the CPU tab, you’ll see a single process “yes” running at 100%. To kill the process, go back to the Terminal window and type “killall yes” (without the quotes) and hit enter. This puts only a single CPU core at work, so you want to repeat the command as often as you have cores, then again to hit the virtual cores. For a 4-core CPU that has 8-cores total with the virtual cores included, the command becomes:
yes > /dev/null & yes > /dev/null & yes > /dev/null & yes > /dev/null & yes > /dev/null & yes > /dev/null & yes > /dev/null & yes > /dev/null &
To abort the test at any time, type “killall yes” followed by enter and quit Terminal. Chances of it failing such a simple test are slim, so if you want to step it up, try the following:
Prime95 is the ultimate CPU stress test. This works your CPU in different ways and also taxes the caches, communications with the RAM, the RAM itself, and more. Prime95 was created to help find new Mersenne prime numbers, but so many people started using it to stress test their CPU’s that the app’s creators built a dedicated stress test into the app. Called the “Torture Test,” it certainly lives up to its name and taxes your CPU and subsystems to its maximum capabilities. Running the Torture Test for several hours (8-10 hours recommended by the communities) will prove, without a doubt, your CPU is either a number crunching monster with an endless appetite or ready for recycling heaven.
Graphics (GPU)
Your graphics chip/card is important whether you’re a gamer or not. Without it, you’d just be staring at a blank screen. Apple’s macOS relies on your GPU to render windows and effects, and your browser needs it to play YouTube videos. Of course, games can’t live without it; and, if you use any of the Adobe, Final Cut or other graphics intensive apps, then you most certainly need it. GPU’s run just as hard, if not harder, than your CPU. It runs hotter and consumes a lot more energy, so the chances of it failing are much greater. How will you know if your GPU is able to provide you with the power you need when you need it? Here are a few options:
Benchmarking
Yup, just like the CPU test, benchmarking a GPU can be useful to see if it crunches data as fast as it should. As with the CPU benchmarking, these tests are pretty short, so it would have to be run a few times to get an idea of the performance and cooling. Here are a few that do a good job of benchmarking your GPU: Cinebench, Geekbench, and LuxMark. (Read each of the pages for a description and how-to operate.)
Stress testing
If you really want to know if your GPU is up for long gaming, video editing or even bitcoin mining sessions, you must hit it with a sizable workload for an extended time. There’s really only one application that comes to mind for this: Heaven.
While technically a benchmark, Heaven’s settings can be configured in a way that puts maximum pressure on the GPU. The “basic” and “extreme” presets can be used, but a “custom” option is also available that really lets you go all out. The test will render game scenes at the quality and resolution you set; a higher quality and resolution will mean more work for your GPU and thus a better stress test. You will have to re-start the test when it finishes to get a few loops out of it (the free version), but at insanely high settings your GPU will probably take a long time to finish a single run anyway.
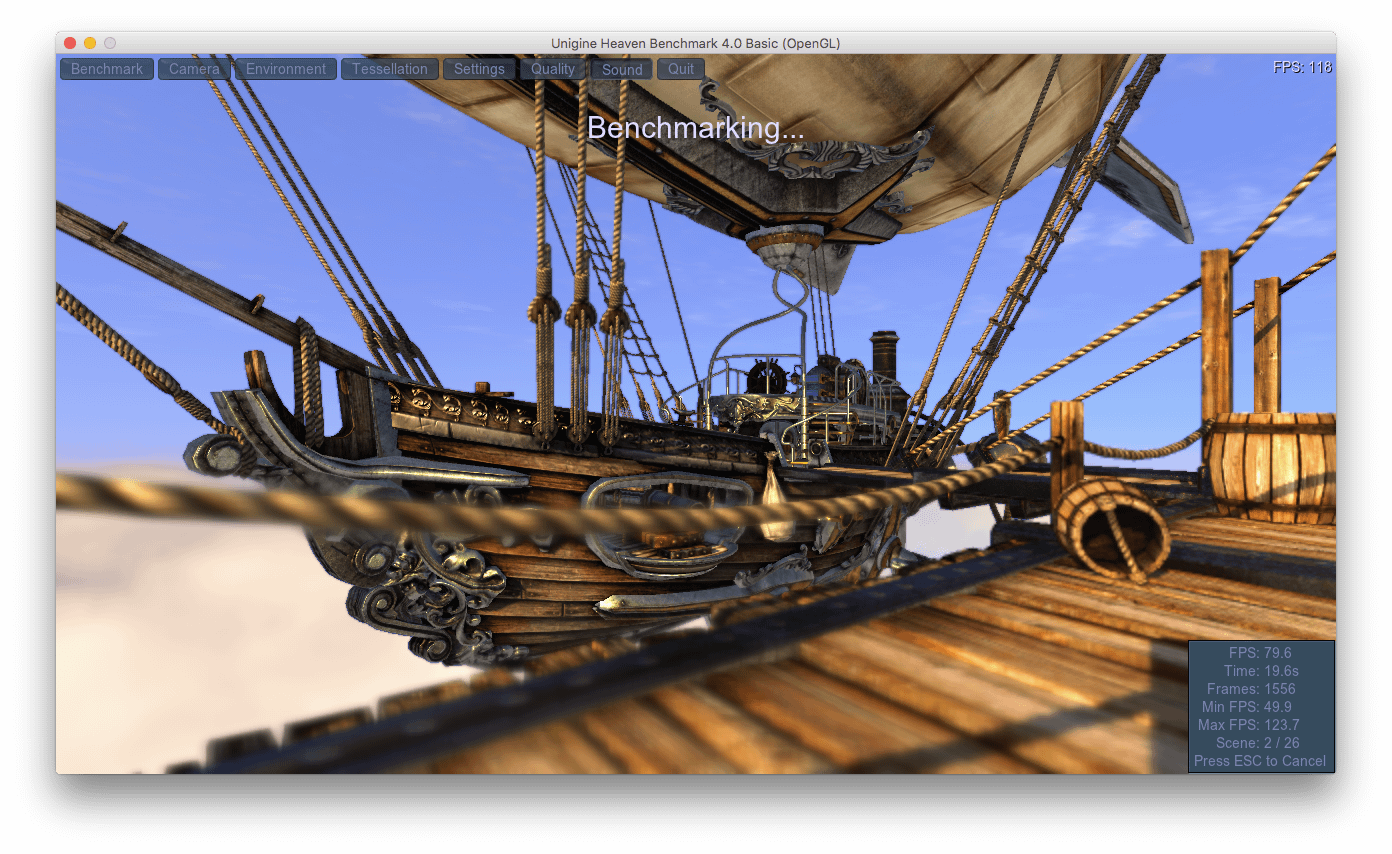
Sensors
One of the most difficult things to test at home are the various sensors inside your Mac. There are utilities that can read out and test these sensors, but only Apple (and their Diagnostics) really know what the correct value ranges are and if a sensor passes or fails a test. If you run the Apple Diagnostics, all of the sensors in your Mac should be tested. And if no issues are mentioned, you can assume all sensor tests have passed. However, if you’d like to take a closer look at the sensors to make sure their measurements are what you want them to be, or just to satisfy your curiosity, there are a few options available.
But first, a bit about the different kinds of sensors:
- Temperature sensors: There are quite a few temperature sensors in your Mac and the failing of just a single one can cause your Mac to run incredibly slow and/or the fans to always be on 100%. Readings that are too hot may also indicate an issue with the fan(s) or heatsinks but more on that later.
- Voltage sensors: As the name implies, these are all the sensors that register Volts.
- Current sensors: These would be all the sensors that register Amps.
- Power sensors: These are the sensors that register Watts.
- Light sensors: And finally these are the sensors that register light.
A lot of sensors take multiple readings, so a sensor that reads the power your hard drive takes can do Volts, Amps and Watts; however, they are listed as separate sensors. A lot of continuous checking is going on inside your Mac to make sure all these readings are what they should be, and while you typically never need to know these readings, they can help you verify your Mac’s hardware is working properly. The one application that can read out all these sensors is TechTool Pro. It is a pretty comprehensive system test suite that includes sensor testing.
Physical (Ports, Keyboard, Enclosure)
We’ve covered pretty much all the internal components of your Mac, but there are a few things that are often overlooked in system testing. These are as follows:
- Ports: Yup, your USB, FireWire, headphone jack, etc. Just connect devices to all your ports to see if they still work.
- Optical drives: Not nearly as extinct as Apple would like you to believe, a lot of Mac users still have them in their older machines or use them externally. To verify if all the features of your optical drive still work, there is really only one way to find out: Use them all. If an optical drive is able to read a CD, DVD or Blu ray, it does not mean it’s able to burn one. Depending on your drive’s features, burn one of each supported medium. If your optical drive can burn a DVD, it’s a safe assumption it can handle dual-layer and RW as well, so simply test with a CD, a DVD and a Blu ray and you should be all set.
- Keyboard: This one us more for the laptop users, but can apply to any keyboard. Testing the keyboard can be as simple as opening up a TextEdit file and testing every letter, but if you want to know if other keys register properly when pressed, you can use a handy macOS built-in tool, called the Keyboard Viewer. To enable it, go to System Preferences > Keyboard and check the box next to “Show keyboard and emoji viewers in menu bar.”
Now, from the menu bar, pull up the Keyboard Viewer.

Simply press each key and see if it registers with a gray color in the Keyboard Viewer. Now you’ll know if all your keys work, even the ones you never use. The Keyboard Viewer adjusts to the keyboard you use, so as long as it’s recognized by macOS you should get an accurate representation of your keyboard. For example, here is the Keyboard Viewer for an Apple Extended Keyboard:

When you’re done testing, go back to System Preferences > Keyboard and uncheck the checkbox next to “Show keyboard and emoji viewers in menu bar.”
If there is an issue with your mouse or trackpad, you will find out during normal use, so I won’t suggest any tests for those. The same goes for the hinges of your laptop screen.
What about a Mac’s cooling system?
The one thing I have not covered in this article is your Mac’s cooling system. If your Mac survived all of the above stress tests without suddenly shutting down or bursting into flames, it’s safe to say your cooling system is good to go. However, there is a big difference in keeping a system cool enough (to keep it from overheating) and keeping it cool enough to make it last.
The cooling system is more than just the fan(s), it also involves heatsinks, thermal paste, thermal pads and airflow. (Perhaps this will be a topic for another article later down the road.) For now, to keep your Mac running nice and cool, open it up and clean out the dust. Take the proper ESD precautions and go as far as you’re comfortable with taking your Mac apart. Mac Pro users are probably not new to this, but most laptop users likely will be. For laptops, it’s typically enough to remove the bottom cover and carefully blow out the dust from the boards, fan(s) and heatsinks. More airflow results in a cooler Mac.
Congratulations!
You’ve done it! You pushed your Mac to the limit, tested everything worth testing, and your Mac took it all with a smile. The CPU, GPU and RAM tests mentioned in this article go far beyond what even the diagnostics at Apple will do, so if your Mac passed them all with flying colors, I have no doubt it can handle whatever workload you throw at it. I run these tests once a year or when a component was replaced/upgraded. (OK, I admit, I just like to see my Macs break a good sweat once in a while for no good reason.)
Knowing your Mac can handle even the hardest work is a good feeling. There are so many people out there using just a fraction of their Mac’s power for fear they might crash it or it runs too hot. Your Mac is not a delicate flower, it’s a powerful number cruncher and even if you only use it to check Facebook or work on a Pages document, it’s nice to know it can handle an afternoon of RAW photo editing or a Final Cut Pro montage of your niece’s graduation when needed. Most of you will probably agree that you’d rather have the power and not need it, than need it and not have the power.
https://www.techrepublic.com/article/10-tuneup-tips-to-keep-your-mac-running-like-a-sports-car/
Volume First Aid
The macOS built-in Disk Utility app has a First Aid function that can diagnose errors in the way macOS has formatted directories, repair software errors, and even detect if a drive is going bad and needs replacing.
Run the Disk Utility by typing its name into Spotlight (hit command + space bar) and clicking on it. On the left hand side of the Disk Utility app, you'll see the names of the volumes and partitions on your Mac (Figure A). Right-click on the disk partition you want to perform first aid on and click the First Aid menu item.
Figure A
Follow the on-screen prompts, and get ready to wait for a bit–this can take a while, depending on how large your disk is, and Disk Utility takes over your whole machine while performing its scan.
When complete, you'll see a window in front of the Disk Utility app (Figure B) that displays the result of the scan.
Figure B
Manage your storage
A full hard drive will slow any computer down. Luckily, macOS has a built-in Storage Management app that can take some of the guesswork out of how to free up hard drive space.
Launch Storage Management using Spotlight, and you should see the screen shown in Figure C. There are four recommendations: Store in iCloud, which lets you offload seldom-used files, photos, and messages to your iCloud account in order to free up disk space, Optimize Storage, which lets you give macOS permission to offload certain files and media, an option to toggle automatic trash deletion on or off, and Reduce Clutter.
Figure C
Clicking Reduce Clutter will bounce you over to the Documents tab (Figure D), where you should typically see a list of large files that could be deleted (I clear mine out regularly) and access other tabs that show unsupported files, old downloads, and the like.
Figure D
The other sections of Optimize Storage provide more information on what's taking up space, but its suggestions are generally sufficient to make an improvement.
Make sure updates are happening
Keeping your system up-to-date can keep it running smoothly, and Apple makes it simple to ensure your Mac stays that way. Inside the System Preferences app is the Software Update area, where you can check for updates and tweak update settings.
Click on Advanced to see macOS' update management options (Figure E). You'll find the ability to toggle on or off options like downloading updates in the background, automatically checking for updates, and automatically installing updates.
Figure E
Apple made changes to macOS' update process in Big Sur that now allow updates to download in the background, so it's even easier now to update a Mac, meaning you should definitely do it.
Reboot regularly
In the short term, computers have a tendency to slow down between reboots because caches build up, temp files eat up space, and a growing number of system processes eat up resources, among other things.
Regular reboots of your Mac will flush its temporary storage spaces and give macOS a chance to reinitialize and have a fresh start. There's no reason not to simply restart your machine every night at the end of the workday, giving you a fresh desktop to start the day with.
Re-index spotlight
I mentioned Spotlight above as a quick way to open apps: Just hit command + space bar and you're instantly able to search for any file on your computer. Emails, media, browsing history, apps—it's all there if you want Spotlight to be able to search for it.
As with other indexes of computer storage, Spotlight's database can sometimes need a reboot, but there's no automated way to do it, so you'll have to go about it the manual way.
Open System Preferences and look for Spotlight. On the screen that opens you'll see a full list of the categories of items Spotlight will index. Feel free to change anything you don't want indexed here, otherwise click on Privacy at the top of the window.
In Privacy (Figure F) you'll see a list of all the locations on your Mac's hard drive Spotlight has been told not to index. To recreate the full-disk Spotlight index click the plus sign at the bottom of the window, add your entire Macintosh HD to the list, and click Choose.
Figure F
Back on the Privacy screen, click on the hard drive you just added to the list, then click on the minus sign next to the plus you clicked to add it. That will remove the disk from the Spotlight blacklist and force the computer to re-index it. Note: Reindexing can take some time, during which Spotlight or the machine in general may be sluggish.
Check login items
Logging into macOS triggers some privileged apps to start up as well. This can slow down login times and cause the whole computer to slow down as more and more apps assume themselves to have the right to be members of this select list.
To check what apps are starting up, and expel the ones that shouldn't be there, open System Preferences, the click on Users and Groups.
One of the options in Users and Groups is Login Items (Figure G). Click on that and you'll see a list of everything that starts up when you login to macOS. I've disabled everything: I don't want a single megabyte of my RAM being used unnecessarily!
Figure G
Close apps, don't just minimize them
It's tricky on a Mac to know if an app is actually closed, or just off screen, and knowing the difference can make up for some of your performance woes.
Look at the dock (Figure H): Everything with a dot below it is an actually open application, but not all of the dotted items have an active window: Clicking on the red X doesn't quit an application in macOS, and those left running can eat away at resources.
Figure H
When you're done using an app, either quit it by pressing command + Q, or right click on it in the dock and choose Quit. If the app is pinned to the dock the dot will go away, otherwise the app icon will disappear entirely.
Clear your caches
Computers create temporary caches for lots of reasons, mainly to store certain app states, remember your browsing history and passwords, create temp backups of documents you're working on, and more.
These files can get huge, and macOS doesn't have any good option for clearing caches out in a centralized location: You either have to know how to do it in a particular app or go about it this way.
In the Finder, choose Go, then Go To Folder. In the field that appears (Figure I) type in ~/Library/Caches/ and then choose Go. The directory that appears is all the caches apps have created on your behalf. You can delete older ones, ones that belong to apps you no longer have, or anything else you're sure isn't important. Just know that doing this is taking matters into your own hands and changes you make could have an impact on important data.
Figure I
Perform memory resets
There are two elements of a Mac's memory that can wear with age, but a quick reset can handle problems with both.
The first, NVRAM (nonvolatile random-access memory) and PRAM (Parameter RAM), is where macOS stores settings it needs to access quickly. Both have the same reset steps and are covered in detail by Apple.
The second area that can need resetting is the system management controller, or SMC, which handles things pertaining to power and thermal management. Resetting this is a bit complicated, like the NVRAM and PRAM process, and is covered by Apple on its site.
Offload large applications
There are a few applications that I run on my Macbook Air that require large local files to operate. With my small system drive (just 125GB) I've taken to storing the apps, and their files, on a 1TB USB-C SSD. Keeping free space on the system drive of your computer is essential, which is why cloud storage (or a local external disk for large applications) can be a life saver.
Solid state USB drives are surprisingly cheap, and are on sale all the time at places like Best Buy, Amazon, and Walmart. If you're using a Mac with a small drive, or simply want to save as much space on your system drive as possible, get an external SSD: It'll change your life.