Create keyboard shortcuts for apps on Mac
You can create your own keyboard shortcuts for menu commands in any macOS app, including the Finder. This might be useful if a global shortcut, which works the same with most apps, conflicts with a specific app shortcut. In this case, you could create a new key combination.
-
On your Mac, choose Apple menu
 > System Preferences, click Keyboard, then click Shortcuts.
> System Preferences, click Keyboard, then click Shortcuts. -
Select App Shortcuts on the left, click the Add button
 , click the Application pop-up menu, then choose a specific app or All Applications.
, click the Application pop-up menu, then choose a specific app or All Applications.For example, to set a shortcut for a TextEdit command, choose TextEdit. If an app isn’t in the list, choose Other, then locate the app using the Open dialog. Some apps may not allow you to set keyboard shortcuts.
If you want to set a shortcut for a menu command that appears in many apps, choose All Applications.
-
In the Menu Title field, type the menu command for which you want to create a shortcut, exactly as the command appears in the app, including the > character (type ->), ellipses (type three periods without spaces or press Option-; (semi-colon)), or other punctuation.
For example, to set a shortcut for the default ligature command in TextEdit (Format > Font > Ligatures > Use Default), you would type Format->Font->Ligatures->Use Default in the Menu Title field. To set a shortcut for the Export as PDF command (File > Export as PDF…), you would type File->Export as PDF… in the field.
-
Click in the Keyboard Shortcut field, press the key combination that you want to use as the keyboard shortcut, then click Add.
For example, press the Control, Option, and Z keys at the same time. You can use a key only once in a key combination.
You can create keyboard shortcuts only for existing menu commands. You can’t create keyboard shortcuts for general purpose tasks, such as opening an app.
If you create a keyboard shortcut that already exists for another command or another app, your new shortcut won’t work—you need to change your new shortcut or the other shortcut. To change a shortcut, select it, click the key combination, then press a new key combination.
To remove a shortcut that you created, select the shortcut, then click the Delete button  .
.
See alsoIf a keyboard shortcut doesn’t work on MacApple Support article: Use the function keys on MacBook Pro with Touch Bar

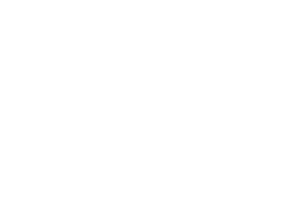
 , click the Application pop-up menu, then choose a specific app or All Applications.
, click the Application pop-up menu, then choose a specific app or All Applications.