Google Nest
https://support.google.com/googlenest
https://support.google.com/googlenest/answer/6240987
Bridge mode
Bridge mode is only needed when encountering specific cases of Double NAT. For most people, Double NAT does not affect Wi-Fi performance. However, it can be an issue if you play online games or use IP address assignments, port forwarding rules, or Universal Plug and Play (UPnP).
Learn more about Double NAT and when you might need bridge mode.
Android iPhone & iPad
Do Google Nest Wifi and Google Wifi support bridge mode?
Yes, but bridge mode will only work if you’re using a single Wifi device. If you want to create a mesh network with multiple devices, your router or primary Wifi point cannot be in bridge mode.
How do I enable bridge mode?
If you are only using a single device and Double NAT is causing problems, you have 2 options:
Enable bridge mode on your ISP-provided modem/router (Recommended)
The best solution to double NAT is to enable bridge mode on your modem/router combo.
Log into your router or modem/router combo and find its settings to enable bridge mode. To access your router’s settings, you might have to open an internet browser, and enter your router’s IP address in the address bar. Like this:
Details vary depending on the device. Many Internet Service Providers (ISP) and manufacturers provide instructions on how to do this. To learn how to turn on bridge mode, check your ISP's support website.
Enable bridge mode on your Google Nest Wifi router or primary Wifi point (Not recommended)
Note: Bridge mode will only work if you’re using a single Wifi device. If you want to create a mesh network with multiple devices, your router or primary Wifi point cannot be in bridge mode.
While all additional devices are always in bridge mode by default, we don’t recommend you turn your router or primary Wifi point into a bridge. This is because the router or primary Wifi point needs to control settings and communication within your Wi-Fi network. If it’s in bridge mode, you’ll lose some functionality:
- Priority device will be unavailable
- DNS can’t be edited
- WAN settings can’t be edited
- Guest Wi-Fi will be unavailable
- Wi-Fi speed results in Network check will be unavailable (But download and upload results will still work.)
- Philips Hue pairing and controls in the Google Home app
Additionally, bridge mode disables many of Google Nest Wifi and Google Wifi’s security protections. This is because your upstream router (the modem/router combo in the above scenario) is the one performing DNS steering, packet inspection, executable patching, and other security functions.
Google Nest Wifi and Google Wifi’s automatic security updates maximize your privacy and security. Their protective features are most effective, and in some cases, only effective when all traffic passes through your router or primary Wifi point (instead of another router).
If you have a third party router, you can wire a Google Nest router or primary Wifi point to it, then “mesh” additional Wifi devices downstream. Learn how to connect your Google Nest Wifi to a third party router.
Still want to turn your Nest Wifi router or primary Wifi point into a bridge? Here’s how:
- Open the Google Home app
 .
. - Tap Favorites

 Wifi
Wifi 
Settings

Advanced Networking.
- Tap Network mode
your Wifi router or point
Bridge mode.
- Tap Save
 .
.
Note: You cannot transition your router or primary Wifi point into bridge mode if your WAN IP is a public IP address. To enable bridge mode, there needs to be another router between your modem and your router or primary Wifi point. If your router or primary Wifi point’s WAN port has a public IP, that means it’s directly connected to your modem. In this scenario, the bridge mode option in the app will be unavailable in the app.
How do I disable bridge mode?
- Open the Google Home app
 .
. - Tap Favorites

Wifi

Settings

Advanced Networking.
- Tap Network mode
 your Wifi router or point
your Wifi router or point NAT (standard) mode.
- Tap Save
 .
.
When do I need bridge mode?
If you connect two routers, it can extend the Wi-Fi coverage in your home. But when you have two routers, each with their own private Wi-Fi network, your personal devices can have a hard time communicating with each other. This scenario is called Double NAT.
For example, let’s say you want to wirelessly print a picture from your computer. If you have two Wi-Fi networks, it’s possible that your computer is on one network while your printer is on the other. And if both networks are private, your computer won’t be able to tell your printer to print the picture.
Double NAT
This can also result in performance issues if you play online games or use port forwarding rules and UPnP.
To fix this, Bridge mode lets multiple routers share one single Wi-Fi network. Here’s what that could look like:
Bridge mode
For most people, Double NAT does not affect Wi-Fi performance. But it can be an issue if you play online games or use IP address assignments, port forwarding rules, and UPnP. Learn more about Double NAT.
WAN settings
Wide Area Network (WAN) settings let you control how Google Nest Wifi and Google Wifi connect to the internet. The type of WAN connection you have is usually determined by your Internet Service Provider (ISP). Check with your ISP if you have questions about which settings to use.
In WAN settings, you can view your WAN IP address and configure settings using one of the connection methods below:
Change WAN settings
To change your WAN settings, Nest Wifi or Google Wifi must be offline and your mobile phone must be connected to your Nest Wifi or Google Wifi network. To do this, disconnect the Ethernet cable from your router or primary Wifi point and wait until the light pulses yellow for Google Nest Wifi or pulses orange for Google Wifi. Make sure your mobile device is still connected to your Nest Wifi or Google Wifi network.
- Open the Google Home app
 .
. - Tap Favorites

 Wifi
Wifi 
 Network settings
Network settings 
Advanced Networking.
- Tap WAN.
- Choose DHCP, Static, or PPPoE.
- Make any changes, then tap Save
 .
.
DHCP
Dynamic Host Configuration Protocol (DHCP) is the protocol that allows a device (in this case your router) to automatically get an IP Address and other related information.
If you had another WAN type and want to go back to DHCP:
- Open the Google Home app
 .
. - Tap Favorites

 Wifi
Wifi 
Network settings

Advanced Networking.
- Tap WAN.
- Choose DHCP**.**
- Tap Save
 .
.
Learn more about DHCP
Static IP
A static IP address is an IP address that has been specifically reserved for your connection and doesn’t change automatically. You’ll know if you have a static IP because you'll have reserved an address with your ISP.
- Open the Google Home app
 .
. - Tap Favorites

 Wifi
Wifi 
Network settings

Advanced Networking.
- Tap WAN.
- Choose Static**.**
- Enter the IP address, subnet mask, and internet gateway provided by your ISP. When you're done, tap Save
 .
. - After the changes are saved, reconnect the Ethernet cable to your router or primary Wifi point and modem.
Learn more about Static IP
Most users don’t need static IP addresses for their router. You’ll only need one when you want an external device or internet service to remember your device. Examples would be, if you’re running a server or want to remotely access your home network via its public IP. Most ISPs require a special account, often intended for businesses, to assign you a static IP address.
This is different from your personal device having a static IP address. Your router can have a static IP address that appears to the rest of the internet. But individual devices connected to your router such as a laptop, smartphone, or tablet can also be given static IP addresses that are used for your local network. These specific static IP addresses won't show up in the outside world. Learn about static IPs for your network devices.
PPPoE
PPPoE is short for Point-to-Point Protocol over Ethernet. This means you need a specific username and password from your ISP before accessing the internet. This is typical for many DSL connections.
If you’re not sure what your username and password are, contact your ISP and ask for your PPPoE account name and password. You’ll need to enter these when manually configuring your WAN settings.
Once you have your account name and password, here’s how to enter your PPPoE information.
- Open the Google Home app
 .
. - Tap Favorites

 Wifi
Wifi 
Network settings

Advanced Networking.
- Tap WAN.
- Choose PPPoE**.**
- Enter your account name and password. Verify the password, then tap Save
 .
. - Reconnect the Ethernet cable to your Wifi point.
Note: To keep your network secure, Google Wifi and Google Nest Wifi do not support Web Proxy Auto-Discovery (WPAD) Protocol. WPAD can easily be hacked and expose your browsing behavior or data. If your device has WPAD enabled, we recommend you refer to your device user manual to disable it.
Find a Nest Wifi or Google Wifi WAN IP
DHCP IP reservation or Set a Static IP address for a device
When you use DHCP IP reservation, you're telling your Wi-Fi network to assign the same IP address to a specific device whenever that device connects to your network.
Why use DHCP IP reservation or Static IP
Most devices use DHCP, which assigns dynamic IP addresses, as a default. But sometimes, you want devices to always have the same IP address.
For example, a wireless printer. When you print something, your computer and printer locate each other using IP addresses. If your printer’s IP address keeps changing, your computer may not always be able to find it. Giving your printer a static IP address ensures that your computer always knows the address of your printer as it won’t change if it’s rebooted or if a DHCP IP lease expires.
Note:
- You'll need DHCP IP reservation (Static IP for your client) if you want to set up port forwarding to that device.
- You can customize the subnet you use under LAN settings (if you prefer to use a different subnet).
- This article applies only to local devices connected to your router (laptop, smartphone, tablet, etc.). They can have static IP addresses that only your router sees. The outside world won’t see these static IP addresses. But your router can also have a static IP address that the rest of the internet sees. Learn about Static IP for your Wifi point’s WAN.
Change your DHCP settings
- Open the Google Home app
 .
. - Tap Favorites

 Wifi
Wifi 
Settings

Advanced Networking.
- Tap DHCP IP reservations
Add IP reservations
 .
. - Tap the device for which you’d like to assign a static IP.
- Enter a static IP address, then tap Save
 .
.
Note: You may need to disconnect this device from your Wi-Fi network and reconnect it before it is assigned the reserved IP.
IPv6
What is IPv6?
Internet Protocol version 6 (IPv6) is an advanced networking standard that allows devices to use a much larger number of unique IP addresses than in the older standard (IPv4). With billions of devices already on the internet, and continuing to grow at a rapid rate, the older IPv4 standard is unable to provide enough unique addresses for new devices.
Additional IPv6 benefits
- More efficient packet routing thanks to a prefix allocation scheme that allows data to flow more efficiently through routers on the internet.
- More flexible address scoping rules designed to support a broader range of usage scenarios for all types of networks.
- Streamlined network software stack processing thanks to the elimination of router fragmentation and separation of optional information into secondary headers.
- Built-in support for advanced security mechanisms, like IPSEC.
- Direct peer-to-peer communication is now possible anywhere on the planet due to the elimination of the need for Network Address Translation (NAT).
- Better network management scaling than stateful protocols (such as DHCP for IPv4) due to client-driven address configuration.
- Many of the core connectivity operations in IPv6 use multicast communication, which means clients can register to be awakened only when they receive certain types of communications. This allows for greater power savings without the use of platform-specific mechanisms such as Wake-on-LAN.
How IPv6 works with Google Nest Wifi and Google Wifi
Google Nest Wifi and Google Wifi use a dual-stack implementation, which means that IPv4 traffic and IPv6 traffic may coexist on the same network (both wired and wireless). Google Nest Wifi and Google Wifi do not support IPv6 transitional protocols such as 6to4 or 6rd. Additionally, Google Nest Wifi and Google Wifi do not support IPv4 over IPv6 or IPv6+.
For IPv6 to work, all of these entities must support it:
- Your Internet Service Provider (ISP) (must also support IPv4; we don’t support IPv6-only connections)
- Your client devices
- The operating system and applications running on your client devices
When IPv6 is enabled on Google Nest Wifi or Google Wifi, it uses the DHCPv6 protocol on its WAN port to request an address from your ISP. If the ISP supports the DHCPv6 protocol and has provisioned addresses for routers, then the router will obtain its own IPv6 address.
If the ISP has not provisioned addresses for routers, then the router will obtain its address using a procedure called StateLess Address AutoConfiguration (SLAAC or “slack”). The router also requests an IPv6 prefix from the ISP, which is used to send the IPv6 router advertisements to the clients on the LAN, to allow them to derive their own addresses.
If the ISP provides a usable prefix, Google Nest Wifi and Google Wifi will start sending IPv6 routing advertisements to clients on the LAN to allow them to pick and validate their own IPv6 addresses using the SLAAC (or “slack”) procedure.
Turn on IPv6
- Open the Google Home app
 .
. - Tap Favorites

 Wifi
Wifi 
Settings

Advanced Networking.
- Turn on IPv6.
- Tap Save
 .
.
Find the IPv6 Prefix for a router or primary Wifi point
The IPv6 prefix is the equivalent of a WAN address in IPv4. It’s provided by your ISP. Routers and clients use the prefix to assign the rest of the address and generate the complete 128-bit IPv6 address. The prefix is only associated with the router or primary Wifi point in a mesh network. Additional points use SLAAC to construct their own addresses.
- Open the Google Home app
 .
. - Tap and hold your device's tile.
- At the top right, tap Settings
 Device information.
Device information. - Your IPv6 prefix (IP address) is located under “Wi-Fi information.”
Find IPv6 IP addresses for a connected device
You can find a connected device’s IPv6 addresses from the device’s details page. (It can take up to 1 minute for the addresses to show.) Note: Each device may have multiple IPv6 addresses listed.
Custom IPv6 DNS server
You can set a custom IPv6 DNS server in the Google Home app.
Google Nest Wifi and Google Wifi feature behavior with IPv6
IPv6 reachability testing
To ensure a robust IPv6 connection, Google Nest Wifi and Google Wifi periodically run connectivity tests in the background. These tests validate the operation of IPv6 connections from your Wifi devices to the Google infrastructure network. The results of these periodic tests may vary and, depending on the robustness of your ISP’s IPv6 network, your IPv6 connection might become disabled. The tests run automatically and will attempt to restore IPv6 service.
IPv6 port forwarding or port opening
Port forwarding is used with NAT on IPv4 networks. IPv6 networks don’t use NAT for port forwarding. DHCP IP reservations (aka static IP reservations) are not used with IPv6 addresses and aren’t required for IPv4 connections. Learn how to set up port forwarding or port opening.
IPv6 on guest network
Google Nest Wifi and Google Wifi support IPv6 on all LAN connections, including wired LAN and private WLAN. Google Nest Wifi and Google Wifi also support guest networking for IPv6, however your ISP must provide a network prefix length that’s less than 64 bits to allow for proper subnet addressing. If the ISP’s prefix is 64 bits, IPv6 won’t be available on the guest network.
Change your DNS server
Domain Name Systems (DNS) are like the internet’s phone book. They maintain a directory of domain names (like "google.com") and translate them to IP addresses. Google Nest Wifi and Google Wifi both operate as a DNS proxy. This means the device will automatically offer to receive DNS queries from clients on your network, contact a public DNS server, and respond to your clients with the response. With Nest Wifi and Google Wifi you can set a new DNS server address.
How do I change my DNS server address?
- Open the Google Home app
 .
. - Tap Favorites

 Wifi
Wifi 
Network Settings

Advanced Networking.
- Tap DNS.
- Choose your desired public DNS server. If you choose a custom DNS server, enter a primary and secondary server address.
- Tap Save
 .
.
How DNS works
When you type a URL into your browser, your browser looks up the part of the URL that contains the domain name in DNS. For example, if you type “http://www.google.com” into your browser, your browser asks DNS for the IP address of “google.com.” DNS returns the IP address assigned to Google’s domain name such as 74.125.239.35. Your browser then connects to that IP address, taking you to the webpage.
A helpful analogy is your phone. When you want to call your mom, you select “Mom” from your contact list. Your phone associates the name “Mom” with her phone number and dials it for you.
Which DNS server should I choose?
Google Wifi and Nest Wifi give you 3 options:
Automatic: This uses Google Public DNS or your Internet Service Provider's (ISP) DNS if certain conditions are met. Automatic is the default DNS selection, although the default may be different depending on how you obtained your device.
ISP’s DNS: This uses your ISP’s DNS.
Custom: This lets you specify a custom or third-party DNS. Custom DNS supports two distinct lists of servers, primary and secondary for both IPv4 and IPv6.
Note: Be careful if you choose to use a custom DNS. If you specify a DNS that doesn't work (either the wrong IP or the DNS goes down), none of your connected devices will be able to access the internet (unless they are provided manual-override DNS entries). Your router or primary Wifi point itself will still be able to connect to the internet, allowing you to revert to a different (working) DNS, if you have a phone or tablet that has access to another connection to the internet.
Set a custom LAN IP
If you have a complex network configuration, consider setting up a custom LAN IP range. This simple step will save you from having to reset or reconfigure each device in your home to work with your Google Nest Wifi or Google Wifi mesh network, if the devices have static IP addresses.
Once you set up a custom LAN IP range, we'll automatically migrate existing DHCP IP reservations and port forwarding rules to the new subnet.
- Open the Google Home app
 .
. - Tap Favorites

 Wifi
Wifi 
Settings

Advanced Networking.
- Tap LAN.
- Under “Router LAN IP,” customize your router LAN address and subnet mask.
- Under “DHCP address pool,” customize your starting and ending IP addresses.
- When you’re done, tap Save
 .
.
Once you’ve saved your new LAN settings, your connected devices will briefly disconnect from Wi-Fi. You may need to restart your devices to reconnect them.
Universal Plug and Play (UPnP)
Universal Plug and Play (UPnP) is a protocol that lets UPnP-enabled devices on your network to automatically discover and communicate with each other, as well as create more direct channels of communication with the internet.
Turn UPnP on or off
UPnP is enabled by default.
Should I keep UPnP on or off?
UPnP is enabled by default. It allows devices on your network to communicate with less friction, both with the internet and with other devices on your local network.
UPnP and your network
Within your local network, UPnP lets your devices discover each other more easily. For example, you might want to print a picture from a computer. If your computer and printer are on the same network, and you leave UPnP on, it would let them automatically find and communicate with each other.
Similarly, UPnP is often used for local network video streaming between devices. Chromecast, for example, can use UPnP to better communicate with your TV and gaming consoles, and digital cameras often use UPnP, too.
UPnP also allows devices to request more direct access to the internet by asking the router to open a specific port.
UPnP and the internet
UPnP lets devices request that specific communication ports be opened between themselves and the internet. For example, a gaming console might use port 3074 to communicate with online gaming servers. Instead of configuring that port yourself, UPnP lets the console ask the router to open it for you.
The trade off is that you don't know which devices or applications have asked for open ports. An open port is like a new entry point into your network, so it’s undesirable from a security standpoint to have several open ports. If you want total control over which ports are open, you can turn off UPnP and manually configure port forwarding rules.
Port forwarding or port opening
When enabled, port forwarding (IPv4) and port opening (IPv6) allow traffic from the internet to pass through the Google Nest Wifi firewall or Google Wifi firewall to a specific device on your home network.
Learn more about when you need port forwarding or port opening and NAT loopback.
Set up port forwarding or port opening
Open the Google Home app
.
Tap Port management
Add
.
Select the tab for the type of IP address you're forwarding.
Select a device.
Add your internal and external ports.
For IPv4
: Choose an internal port used by the device on the local network and an external port on the
WAN
. You can enter a single port number (#) or a port range (####-####).
- Note: When entering a port range internal and external ranges need to be the same. This is not the case for single port forwarding.
For IPv6
: Enter the port range.
- Note: Some devices will suggest what ports to use, while others let you choose. If you don’t know which ports to forward, contact the device manufacturer or check the device's manual.
Choose either Transmission Control Protocol (TCP), User Datagram Protocol (UDP), or TCP/UDP. These are different protocols used to send data over the internet.
Tap Save
.
When do I need port forwarding or port opening?
Typically, a router protects your network from the outside world by limiting external access to your internal network. But some devices and programs like IP cameras and online games need a connection from the internet that’s not blocked by a firewall. In most cases, port forwarding (for IPv4) and port opening (for IPv6) are configured automatically between your Wifi devices and your connected devices using UPnP.
Port forwarding tells a router that when a connection request comes through a specific port (that you specify), send that connection to a specific device (of your choosing). Your other devices will remain unaffected by this rule.
NAT Loopback
NAT loopback lets devices on your private Wi-Fi communicate with a public network (WAN). This lets them “share” a connection with each other so you’ll be able to check your port forwarded devices from inside your home Wi-Fi.
To use NAT loopback, set port forwarding rules for a device.
Enable better performance with 160 MHz channel using 5.9 GHz (UNII-4) (US only)
The 5.9 GHz band, also known as UNII-4, enables access to a 160 MHz channel that is permitted in the US only. This can enable speeds up to 2.4 Gbps on client devices that support this extended frequency range.
However, some older 5 GHz-capable client devices aren't compatible with the 160 MHz channel mode that uses the 5.9 GHz (UNII-4) band. These client devices might experience lower performance or slower speeds, or be completely unable to connect to 5 GHz. Check with your device manufacturer to confirm compatibility with the 5.9 GHz (UNII-4) band and 160 MHz channel. If you'd like to enable extended 5.9 GHz (UNII-4), 160 MHz operation, then you can turn this feature on.
Here's how to enable it:
- Open the Google Home app
.
- Tap Favorites

Wifi
Network settings
Advanced networking.
- Turn on Use 160 MHz channel for maximum performance on 5 GHz.
Sometimes, you might find problems with this mode and your connected devices, for example:
- The speed test results for your client devices are slower than expected.
- Your client device only connects to the 2.4 GHz band and doesn't appear to connect to the 5 GHz band.
- Your client device doesn’t support 5.9 GHz (UNII-4) band (you might need to check with your client device's manufacturer for this information).
To fix this, you can turn off the 160 MHz mode setting by following steps 1 to 3 above, then tapping Off.
Note: The 6 GHz band automatically has 160 MHz channel bandwidth enabled by default, and is not impacted by this setting.



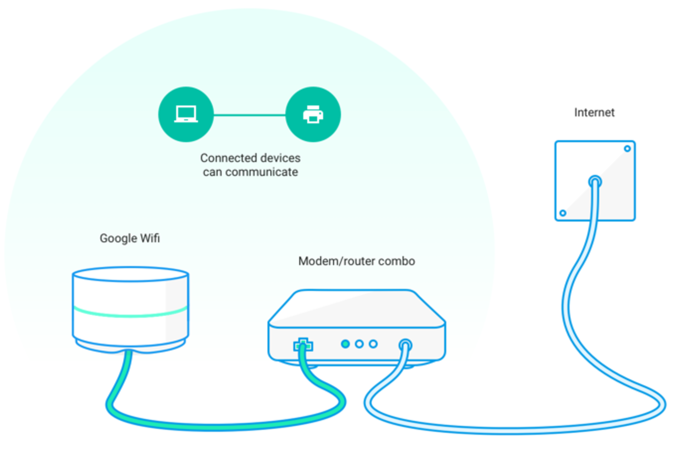
 .
. Wifi
Wifi 