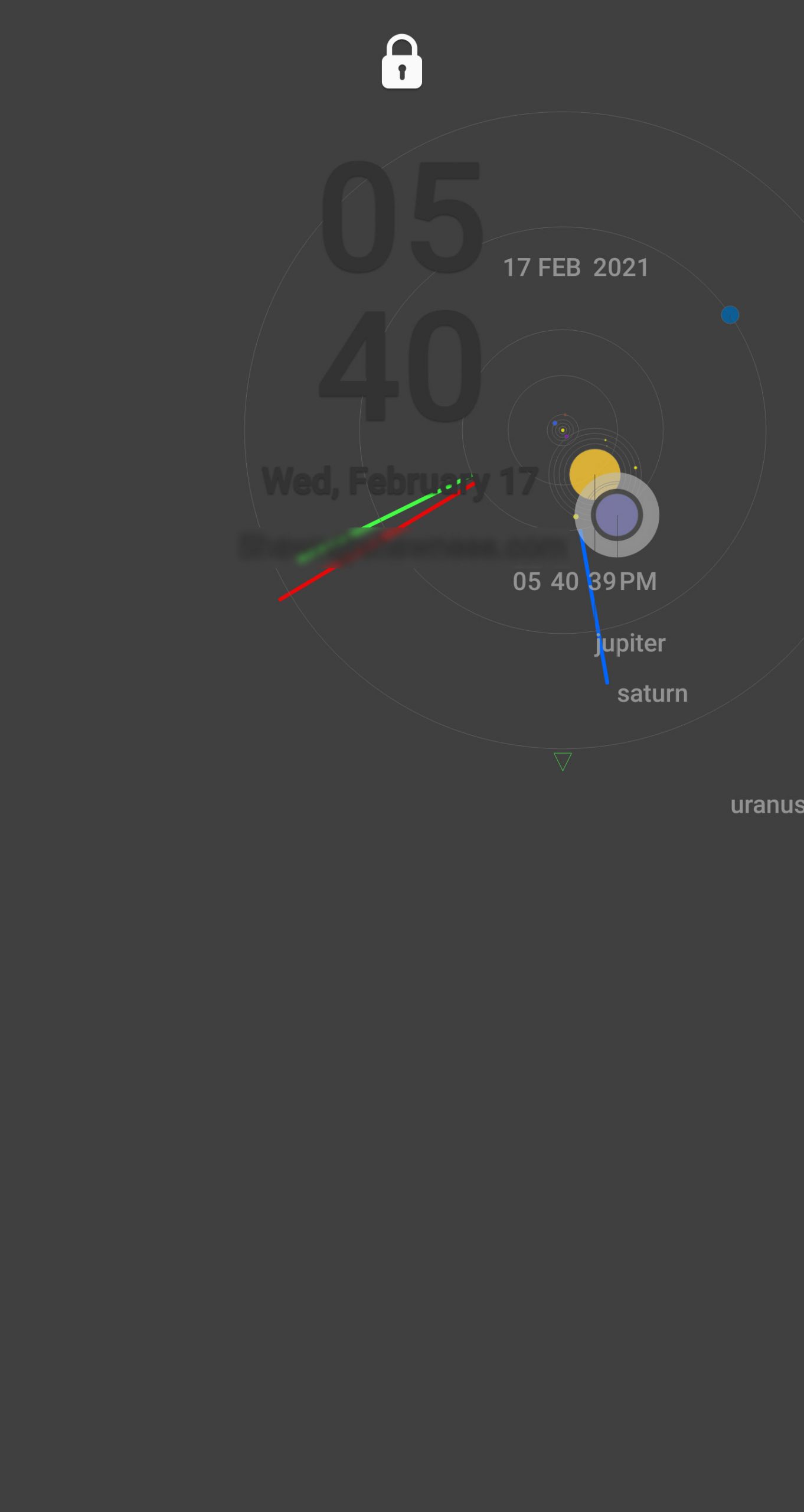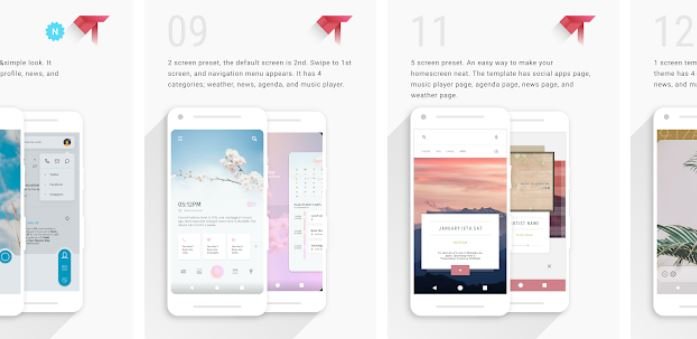Ever get annoyed by the weirdness that comes up on your phone when it locks but is still on? This is my solution.
1. Turn off all other lockscreen options
2. Turn off lockscreen wallpaper options (using a different livewallpaper – “Artware”)
3. Turn on Wallpaper options – pick your wallpaper- “Artware”
Tasker Overview
https://forum.joaoapps.com/index.php?resources/categories/tasker.37/
Quick Overview
Where can I find pre-made Tasker projects?
Look in the Projects section of the AutoApps forum.
What Does Tasker Do ?
Tasker performs Tasks (sets of basic actions) based on Contexts (application, time, date, location, event, state, voice command, gesture, shortcut, widget press/timer expiry).
Contexts are ordered into groups and connected to tasks in units called Profiles. When all of the contexts in a Profile are active, its Enter task runs. When it's no longer active, its Exit task runs.
Example Profile
Contexts:
(Application) Browser
(Time) 9:00 – 17:00
Enter Task:
WiFi, On
Flash, "Happy Browsing"
Exit Task:
Flash, "Goodbye"
When the application Browser is started betweeen 9:00 and 17:00 WiFi is automatically enabled and "Happy Browsing" flashes up briefly.
When Browser is no longer running, or the time is no longer between 9:00 and 17:00, "Goodbye" flashes up briefly and WiFI is restored to its previous setting (because Wifi is a settings action, marged with a cog icon, which are automatically restored).
More Information
- the Guides page is a good starting place.
- You can download profiles for common tasks via Menu / Browse Examples
- Tasker also includes a built-in Userguide plus a help text for each screen, accessed via the Menu key (or the overflow icon in the action bar).
- See the User Support info if you have questions or problems.
https://tasker.joaoapps.com/exampleuses.html
Example Use Cases for Tasker
Here are only some of the things you could do with Tasker, it’s real power is the flexibility to combine contexts and tasks however you wish.
If you want pre-made projects that are ready to use get them here.
Home
- keep my phone unlocked when at home and locked when I’m away
- use different launchers for when I’m at home and away
- Turn on my heater if it’s less than 15 degrees outside
- Have a notification that when clicked shows a grid of movies on my Kodi box. When a movie is clicked it starts playing on my TV
- have a persistent notification when I’m at home with several useful buttons for lights, tv control, etc
- play video on youtube on my pc with command “play something on my PC”
- get a notification in the morning with today’s and the following 3 days’ weather
- turn on my lights when the sun sets
- turn off the living room lights 1 minute after I plug in my phone to the charger at night so I can have enough time to reach my bedroom
- wake up with a random song from your music collection
Away From Home
- Automatically reply my GPS location and map to my spouse when she sends “Where are you” through any messaging app
- turn on GPS when in Google Maps and off when not
- Send text to my wife with my location if my battery goes before 5% and I’m not home.
- Mute all audio on my phone if I’m near my work WiFi but not near my car Bluetooth or have my headset connected.
- start the day with a particular application showing
- track your phone location via SMS in case of theft
- Store your parking position when you park your car and create a notification that when clicked starts navigation to it
- read out all notifications over headset, and dictate replies
Car
- Start playing podcasts when my phone connects to my car radio
- automatically reply to hangouts, whatsapp and allo messages when I’m in my car, saying that I’m driving
- Bluetooth disconnect from car captures parking spot location and saves maps URL to home screen to find car later.
Voice Commands
- When I say “time for bed” to my Google Home it starts playing a good night song and my lights go dim
- When I say “time for school” to Google home or phone assistant my phone starts playing my kids’ favorite songs
- start fitness app when I say “time to workout”
- resume playing last played podcast by saying “podcasts” to google assistant
- watch content on netflix on my phone with a voice command like “play stranger things on netflix”
Apps
- automatically go into immersive mode when I’m in Chrome
- shortcut on my home screen to a specific Google Keep note (my work todo list)
- turn up screen brightness and enable rotate if a video app is open.
- passcode-lock sensitive applications (e.g. for child safety)
- pause music playback while in a particular application, restart on exit
- launch a music application or simply resume the last playing app when headphones are connected
- volume keys scroll in Chrome
Contacts
- Wife calling causes ring volume to max level
- automatically send birthday wishes to my contacts
- setup a birthday SMS to be sent months before it happens so you don’t forget
- setup a vacation SMS message, with different messages for different callers
Wear OS (Android Wear)
- press a button on my watch and do exactly what I need to do depending on the situation I’m in:
- If I’m at work during the day, it’ll start playing Google Play Music
- If I’m on my lunch break, it’ll play a podcast
- If I’m in my car it’ll alternatively play music or podcasts (I like to listen to both on different occasions)
- If I’m at home in the evening it will turn on the lights at 100%
- If I’m at home at night it’ll set the lights to a minimum
- At bedtime it’ll turn off all lights execept one, keep that on for 1 minute, and turn it off (which gives me time to get to bed)
- take photos from my watch and preview on the watch
- turn off watch always on display if the battery gets low, enable theatre mode from my phone.
- Custom complication on my watch which opens a task menu when I tap it.
Other
- If I unlock my phone with my index finger it unlocks normally, if I do it with my middle finger it unlocks directly to the camera
- have a quick setting tile that, when enabled, keeps your screen on indefinitely, for longer reading sessions
- Track my DHL packages with costumized notifications
- Bring the Screenshot button back to Android 11 (Demo)
- share an image to imgur from the share menu and copy its link to my clipboard
- remind me to take medicine when I’m sick with loud and annoying notifications that re-create themselves every 2 minutes until I swipe it away
- Log all phone calls into calendar
- Turn screen off if face down or inverted (on a table or on my pocket)
- Use volume buttons to start podcasts or Spotify, skip tracks, or scroll webpages, or open the camera.
- Read notifications over headset (texts, WhatsApp etc).
- Automatically set Bluetooth volume when connected.
- Custom buttons in the notification tray.
- custom navigation bar buttons (toggle notifications, toggle auto rotate, double tap to turn off display, stay split screen…)
- Start Spotify playlists from a shortcut menu.
- change phone settings by
- application: long screen timeout in a book reader
- time: screen brightness lower in the evening
- location: ringer volume high at the office, turn off keyguard at home
- Text-to-speech; read out loud: incoming SMS/ phone number, WiFi/Bluetooth status, when it’s time for an appointment, when the battery is low etc etc
- launch a music application when your music SD card is inserted, otherwise a file browser
- change all your home icons and wallpaper every day, or in particular locations
- turn the phone upside down to return to the home screen, tilt 90 degrees to the left and back to toggle speakerphone during a call
- create a Home widget to
- toggle bluetooth/wifi on/off
- launch wireless settings dialog
- show a menu of tasks to choose
- send an emergency SMS with your GPS location
- remap camera etc buttons to other applications, or show a menu of applications and/or actions
- zip/unzip application data on the fly when an application is launched/exits
- change the Home icon for any application
- take a time-lapse photo series
- make a regular backup of a file on the SD card
- extend the use of the media button on your headset: take a picture from a distance or go to the previous media track with a long press
- record call times and destinations to the SD card
- show a popup when an SMS arrives from a particular phone number
- record battery levels over time to a file on SD card
- during the night, turn on airplane mode to conserve battery/reduce radiation, but turn it off every 15 minutes to check for SMS/voicemail.
- wave at the screen while charging and playing video to pause or skip back a few seconds
- wave at screen in WhatsApp to dictate a message. (I watch films while cooking, using Bluetooth headsets, this helps when people interrupt or send messages while my hands are not clean)
KLWP EXAMPLES:
YOUTUBE:
https://www.youtube.com/watch?v=WomtKhUsYR4
https://www.gizmochina.com/2019/09/16/best-klwp-themes-for-android/
Best KLWP Themes for Android devices
By: Simranpal SinghSep 16, 2019
Customizability is one of the key advantages of Android over its competitors and also makes us Android fanatics. From the lock screen, through Home Screen to the app drawer and from the drawer to other UI elements we’d love to customize as per our needs. While there are plenty of customization options, most of the Android users at least once in a while definitely would have tried the KLWP Themes. So, here we’ll be listing some of the best looking KLWP Themes for Android.
If you’re new to the KLWP, then let us give a brief description before listing out the themes. The KLWP stands for Kustom LiveWallpapers. The KLWP enables you to change the theme and make it customizable as you want. Once applied on your Lock Screen or Home Screen or both, the Live Wallpaper will make your device beautiful and unique.
⇒ Editor’s Pick: Ultimate guide to enable Dark Mode in Google Apps – Google Chrome, Calendar, Photos, News, Discover, Keep and others
It’s pertinent to mention here the KLWP requires KLWP Maker[Pro] and a supported launcher. Most of the launchers which are readily available on Google Play Store such as the Nova Launcher works perfectly with KLWP. Without any further ado, have a look at the KLWP Themes.
List of Best KWLP Themes
MT Styles for Kustom KLWP
It’s a free KLWP Theme with a high rating on the Google Play Store. With simple and neat UI, the theme imparts a fresh look on your device. To apply the theme follow the below steps (Installation of KLWP Pro and compatible Launcher is mandatory).
- Open KLWP and tap the menu icon in the top left corner.
- In the menu, choose the folder icon (maybe on the top of the menu list)
- Switch to the ‘installed’ tab and select ‘MT Styles for KLWP.’
- After the template is loaded, Tap the ‘save’ icon to apply the template, then set KLWP as a wallpaper.
That’s it, enjoy the MT styles KLWP Theme on your device. Well, if you didn’t like, you may check other themes listed below.
Download: Google Play Store
Minimalist Experience for KLWP
Not everyone is a fan of heavy customizations, and some are happy with minimal and clean UI with simplicity. So for those folks, the Minimalist KLWP Theme ought to be the right choice.
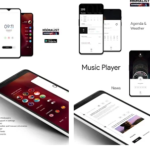

The Minimalistic KLWP offers vav bar support in settings, around eight different colors to choose from, events, Music player and much more. You may try it out from the Google Play download link from below.
Download: Google Play Store
Animated KLWP theme WALKING
Another well designed, animated KLWP Theme for your brand new device. It gives a dark but cool theme interface, The theme is free to download but as it’s obvious requires KLWP and compatible Nova launcher to function. The presets are amazing and easy to apply.
Download: Google Play Store
To install, follow the below steps
- Download Animated KLWP theme WALKING and KLWP PRO application
- Open your KLWP app, choose menu icon on the top left, then load preset
- Find and tap on the Animated KLWP theme WALKING
- Hit the “SAVE” button on the top right
By that, you are ready to experience the whole new interface on your device.
ORION for KLWP
The ORION Theme is specially designed for Samsung devices, however compatible with every Android device though. Open the KLWP and then go to the global tab where you can change walls, colours and most of the stuff.
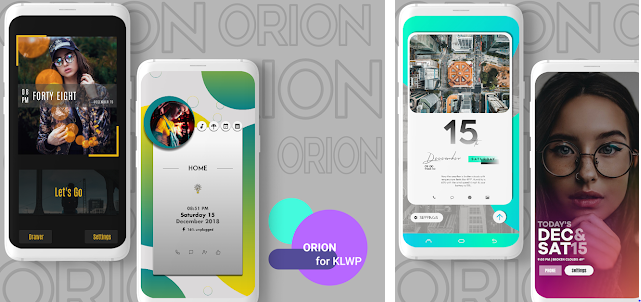
With multiple presets and its number increasing day by day, the ORION Theme will help you to keep the novelty of your device intact. The theme is free and available on Google Play Store from the link given below.
Download: Google Play Store
Gradjent For KLWP
Yeah, it’s Gardjent itself. As the name hints, it’s an ultimate gradient theme for KLWP. With gradient look and smooth animations, the theme is productive and unique in its way.
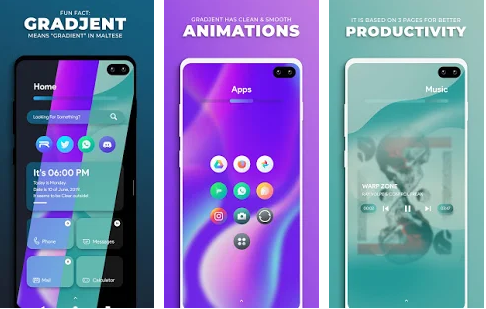
The preset includes two different versions for both 18:9 displays and 16:9 displays. Though it is expected that some items may still be misplaced, in that case, you will have to move to readjust them for proper application.
Download: Google Play Store
Hope you’d enjoyed the KLWP Themes, in case if you’re aware of other cool KLWP Themes do share them down in the comments so that our readers can try them out as well.
https://www.jagwar.de/kustom-beginners-guide-part-1-klwp-basics/
Kustom Beginner’s Guide – Part 1 – KLWP Basics
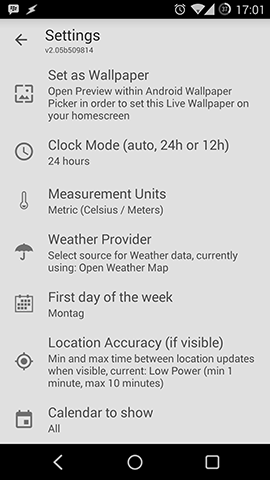
After introducing Kustom and posting some Tutorials I noticed the lack of a real Beginner's Guide to Kustom and the first steps are quite irritating coming from Zooper. This Kustom Beginner's Guide should give an overview of KLWP Basics with new parts coming for more detailed help.
Kustom Live Wallpaper, created by "Kustom Industries," is a live wallpaper tool that allows you to create your theme directly in the live wallpaper itself. This allows fluid transitions in widgets and a host of other things that would have otherwise been impossible due to launcher limitations. (via reddit androidhemes wiki)
Kustom Beginner's Guide – Part 1 – KLWP Basics
I'm pretty sure that Kustom will become the most popular app to create a totally unique and efficient designs for your android homescreen. There are many users in communities and on reddit showing how elegant and interactive the designs can be. With these basics it should be easy for you to produce some nice designs.
Getting Started
If you don't have Kustom already installed, get it from the Play Store. You can start this Kustom Beginner's Guide with the free version but I would recommend to go Pro InApp or with this Key because it will give you extra features that come in handy.
– Remove the ADS
– Unlock import from SD and all external skins
– Allow exporting skins to SD and creation of APK preset packs
Crucial here is the import and export function because its often easy to learn by studying other walls or komponents.
Organization
The first thing to understand is that you don't need to add a widget which you later edit in the app. In Kustom you design a whole wallpaper and set it as background. This wallpaper can contain so called komponents which can be shared separately, so you don't need to share your whole design. Komponents could be called widgets and can be a clock, weather icons or almost anything else.
Interface
Kustoms comes with an easy to use interface. Most of the specific functions of the interface I'll cover in future parts of the Kustom Beginner's Guide, for now you can acquaint yourself with the layers menu on the left side. After adding new items to your preset you can navigate easily through the layer menu. On the right side you have the add new items button and some options to make designing presets easier. You can automatically zoom into smaller parts of you screen or pause clock animations. On the bottom you have the navigation bar with all options to adjust your items. The bar changes depending on your current item.
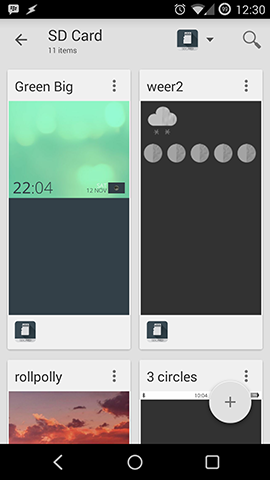
The hamburger menu on the left side contains load and export functions for your whole wallpaper, setting and some links. Make sure to check the FAQ and rate Kustom!
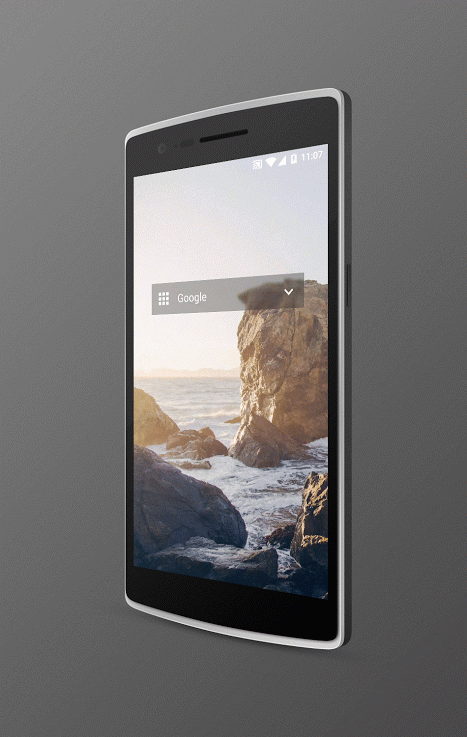
Settings
One of the first things to do is to adjust the settings your way. I would advise you to change your app language to English since all the tutorials published on every site will be in English and it will be way easier to work with the Kustom Beginner's Guide that way.

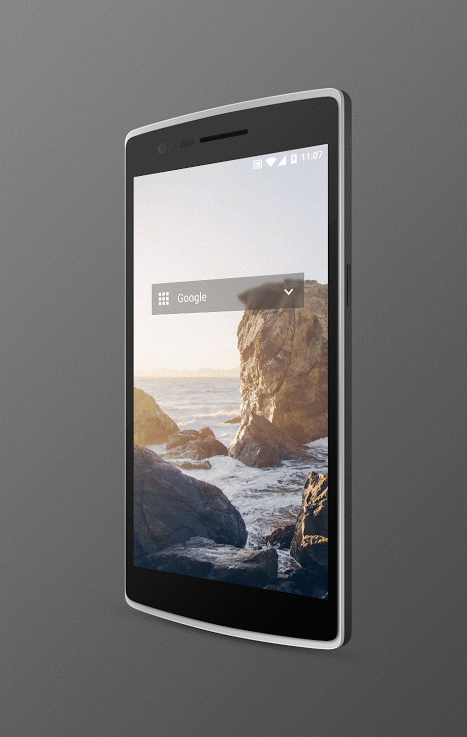
Load Preset
To load a preset open the menu and pick Load Preset. You will be presented with some preloaded presets and can pick one to open (my screenshot just shows the presets on my SD Card). To make a new preset or import one press the add button and you will see a menu.
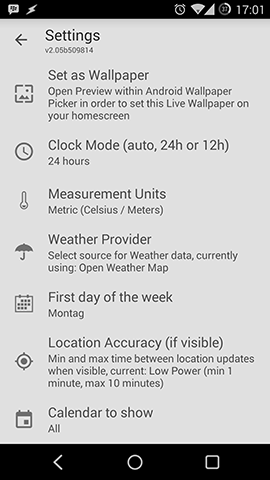

Add items
A preset or wall consists of items, to add one just press the "+" on the top right. I think text, shape, image and progress bars are self explaining.
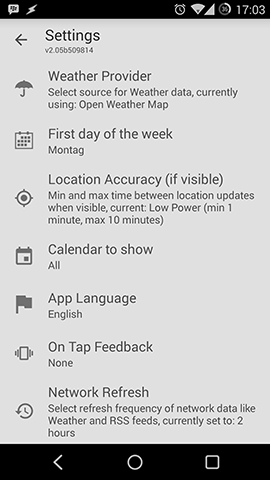
Komponent
Komponents are intended to make sharing parts of walls easier. You could think of it as a widget and it's possible to put all the other items into it. You don't have to start with a komponent, you can copy all your items into one after you are finished with the design, more to that in the clean design art of this Kustom Beginner's Guide.
Komponents are also the only way for weather iconsets inside Kustom. the difference to Zooper is that here you have to add a weather komponent and not the iconset directly.
The "Komponent" is a special Overlap Layer that can be exported and reused. The "Komponent" group is like a preset within a preset and allows you to create your own modules with their own global variables. So, for example, if you create a Clock you can then export the Komponent and add this clock to other presets by loading it in one shot, the globals of the Komponent will become the settings of it so when using the module you will not see the objects inside (unless you unlock it) but just the basic settings. Komponents can also be distributed via APK. Please check the tutorials section for more examples. (via kustom.uservoice.com)
There will be a special, more detailed post for komponents in the Kustom Beginner's Guide.
Overlap Group
Overlap groups are the easiest way to arrange items over each other. Only now you can use drawing modes (not possible with items in the root layer).
The "Overlap" group is a container for other modules, the layer size will increase based on its contents so it will basically "wrap" the items inside it. As the name suggest the "Overlap" group will place the items one on top of the other, you will then need to use the padding or the anchor to move them inside, the anchor is relative to the Group so if you anchor something "top left" in an Overlap Group it will be the top left of the group itself.
Benefits of using an Overlap Group are:
- You can scale all items inside the group together by using the Layer -> Scale property
- On a Wallpaper root you can "repeat" or "mirror" the layer using the "Tiling" option, this is very useful in order to create pattern based wallpapers
- You can animate, move and re position all items together
- Overlap Group provides "static center" rotation, so, if you enable rotation of a group the group will rotate based on the group center, so the overlap group is the basis to create clock hands (see the clock tutorial in the tutorials section)
(via kustom.uservoice.com)
There will be a more detailed post for overlay and stack groups in the Kustom Beginner's Guide.
Stack Group
This item comes in really handy. In other customization apps you always had to position items manually and rearrange them when sizes changed. With Stack Groups you can easily arrange items horizontally or vertically.
For example here you can see a stack group and an overlap group inside a stack group. The big stack group stacks two items (Day/Date stack and Weather overlay) horizontally, the Day/Date stack group stacks to text items vertically together and the overlap group is a background and the weather komponent.
With this groups it's really easy to change sizes or move the thing altogether.

A stack group is a container that allows automatic "stacking" of the items, so if you want to have multiple text items placed one after the other horizontally or vertically you will use a Stack. This is especially good when you want to place one item just after another but the item size might change dynamically. The stack allows also to anchor items all to one side of the group, try playing with the stacking option in the "Layer" section. (via kustom.uservoice.com)
There will be a more detailed post for overlay and stack groups in the Kustom Beginner's Guide.
Globals
Global variables are there to make bulk changes to items easier. For example, it's quite easy to change the color of all items with one global variable.
Globals can be:
- Color
- Number
- On/Off Switch
- List
- Font
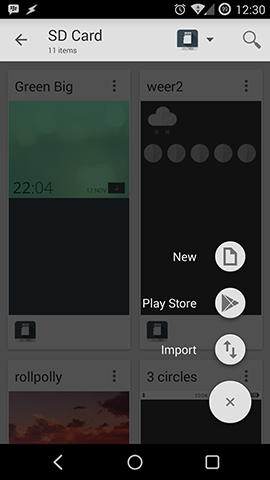
If you open the Advanced Editor you will notice on the first "root" container a tab called "globals", that section will allow you to add / remove and change Global variables which are just settings that can be applied to multiple modules at once. So, how to use them?
So let's say you have a preset with a lot of text items around and you decide that you want to change the font of all of these very quickly from a single setting point, so, in this case, you use a Global, so you:
- Create a Global of type "Font" in the Globals section mentioned above
- You go in the TextModule, select the "Font" preference and then click on the "Globe" icon in the actionbar on top
- Then you click again on the option and select the Global you just created from the list
- Repeat this for all the Text modules you want to change with that global
That's it! You can now change the font of all these modules just changing the Global preference in the main container.
(via kustom.uservoice.com)
There will be a more detailed post for globals in the Kustom Beginner's Guide.
Animations
One of the big advantages of Kustom are animations. With this you can create interactive design with almost no limits.
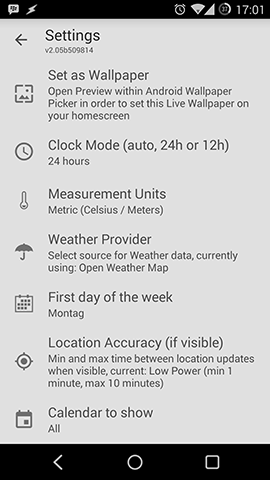
In Kustom all items placed in the "root" module can be animated, in order to do so please use the "animation" tab and add one or more animations. If more than one animation is added the animations will be combined, the order is not relevant.
Animations have a lot of parameters, let's see what they do:
- ReactOn this will control when the animation will be triggered, currently only "scroll" is supported which means that it will be activated by screen swiping
- Action represents the type of animation to perform, scroll and scroll inverted will move the object horizontally, fade will change its transparency, scale will change the size and rotate will rotate the object
- Center decides in which screen the item will be in its "starting" position so this is where the animation will start from, for example, if you have a centered item and center set to screen 1 the item will be centered on screen 1 and start moving from there
- Speed controls how fast the "action" is performed, for example when fading at speed 100 in scroll the item will go from full opacity to fully transparent in one screen, if speed is 50 it will take 2 screens to fade out
- Amount will decide when to stop, 100 means that the full animation will be applied (so, in case of fade it will go from full opacity to transparent), 50 means that only 50% will be applied, so when opacity will be 50% it will stop. This is available only on certain animations.
- Rule controls when this animation is applied, so for example "before center" will tell the animator to use the animation only up to the center and ignore it after it. The default is "center" which means that animation will be applied before and after the center.
- Anchor will set the anchor point for a rotation or a scaling
(via kustom.uservoice.com)
There will be a more detailed post for animations in the Kustom Beginner's Guide.
Kustom Beginner's Guide – Part 1 – KLWP Basics
This part of the Kustom Beginner's Guide should have given you a basic overview of the functionalities and you can start to build your own simple walls and komponents. I will continue with some more detailed guides.
More information on Kustom is available here.
KLWP Live Wallpaper Maker (Playboard) | KLWP Live Wallpaper Maker (Play Store)
KLWP Live Wallpaper Pro Key (Playboard) | KLWP Live Wallpaper Pro Key (Play Store)