Interested in functions, hooks, classes, or methods? Check out the new WordPress Code Reference!
Creating an Error 404 Page
Languages: English • Creating an Error 404 Page 日本語 (Add your language)
While you work hard to make sure that every link actually goes to a specific web page on your site, there is always a chance that a link clicked will slam dunk and become a famous 404 ERROR PAGE NOT FOUND.
All is not lost. If your visitors encounter an error, why not be a helpful WordPress site administrator and present them with a message more useful than "NOT FOUND".
This lesson will teach you how to edit your "error" and "page not found" messages so they are more helpful to your visitors. We'll also show how to ensure your web server displays your helpful custom messages. Finally, we'll go over how to create a custom error page consistent with your Theme's style.
Contents
-
5 Tips for Error Pages
An Ounce of Prevention
Some errors are avoidable, you should regularly check and double check all your links. Also, if you are deleting a popular but out-of-date post, consider deleting the body of the post, and replacing it with a link referring visitors to the new page.
Understanding Web Error Handling
Visitors encounter errors at even the best websites. As site administrator, you may delete out-of-date posts, but another website may have a link to your inside page for that post.
When a user clicks on a link to a missing page, the web server will send the user an error message such as 404 Not Found. Unless your webmaster has already written custom error messages, the standard message will be in plain text and that leaves the users feeling a bit lost.
Most users are quite capable of hitting the back key, but then you've lost a visitor who may not care to waste their time hunting for the information. So as not to lose that visitor, at the very least, you'll want your custom message to provide a link to your home page.
The friendly way to handle errors is to acknowledge the error and help them find their way. This involves creating a custom Error Page or editing the one that came with your WordPress Theme.
Editing an Error 404 Page
Every theme that is shipped with WordPress has a 404.php file, but not all Themes have their own custom 404 error template file. If they do, it will be named 404.php. WordPress will automatically use that page if a Page Not Found error occurs.
The normal 404.php page shipped with your Theme will work, but does it say what you want it to say, and does it offer the kind of help you want it to offer? If the answer is no, you will want to customize the message in the template file.
To edit your Theme's 404 error template file, open it in your favorite text editor and edit the message text to say what you want it to say. Then save your changes and upload it to the theme directory of your WordPress install.
While you are examining and editing your 404 template file, take a look at the simple structure of the 404.php file that is shipped with Twenty Thirteen. It basically features tags that display the header, sidebar, and footer, and also an area for your message:
<?php
/**
* The template for displaying 404 pages (Not Found)
*
* @package WordPress
* @subpackage Twenty_Thirteen
* @since Twenty Thirteen 1.0
*/
get_header(); ?>
<div id="primary" class="content-area">
<div id="content" class="site-content" role="main">
<header class="page-header">
<h2 class="page-title"><?php _e( 'Not Found', 'twentythirteen' ); ?></h2>
</header>
<div class="page-wrapper">
<div class="page-content">
<h2><?php _e( 'This is somewhat embarrassing, isn’t it?', 'twentythirteen' ); ?></h2>
<p><?php _e( 'It looks like nothing was found at this location. Maybe try a search?', 'twentythirteen' ); ?></p>
<?php get_search_form(); ?>
</div><!-- .page-content -->
</div><!-- .page-wrapper -->
</div><!-- #content -->
</div><!-- #primary -->
<?php get_footer(); ?>
So, to change the error message your visitor sees, revise the text within the h2 heading and within the page-content class; if necessary, add more paragraphs below that.
Creating an Error 404 Page
If your WordPress Theme does not include a template file named 404.php, you can create your own.
Because every theme is different, there is no guarantee that copying over the 404.php template file found in the Twenty Thirteen Theme will work, but it's a good place to start. The error page you copy from the Twenty Thirteen Theme will adopt the style of the current theme because it actually calls the header and footer of the current theme. That's less work for you, and you may only have to edit the message to suit your particular needs.
To use the 404.php template file from the WordPress Twenty Thirteen Theme:
- Copy the file
/wp-content/themes/twentythirteen/404.phpinto the directory of your current theme. - Then, as described in the previous section, edit the error message to present your desired error message.
If copying the default 404.php into your theme directory does not work well with your theme, you can also:~~~~
Change the Default Theme's 404.php template file's header, sidebar, footer, and other codes to match the rest of the Theme's layout.
Or
- Copy the
index.phpfile of your current theme to a file called404.php. - Open that file and delete all sections dealing with posts or comments, see The Loop.
- Then, edit your 404 error message.
Tips for Error Pages
There are various improvements you can make to your 404 Error web pages so let's look at some of your options.
Writing Friendly Messages
When an error message is displayed, you can say many things to help a visitor feel reassured they've only encountered a minor glitch, and you're doing the best you can to help them find the information they want. You can say something clever like:
"Oops, I screwed up and you discovered my fatal flaw.
Well, we're not all perfect, but we try. Can you try this
again or maybe visit our <a
title="Our Site" href="http://example.com/index.php">Home
Page</a> to start fresh. We'll do better next time."
You should also attempt to show the user what they want. Check out the AskApache Google 404 Plugin to add google search results to your 404.php
Or, say something shorter and sweeter. Almost anything you say is better than 404 Error Page Not Found. You can find more information about writing 404 Error pages on the Internet, like List Apart's Perfect 404.
As an implementation of the Perfect 404 page, this solution will tell the user it's not their fault and email the site admin. Helpful 404 page
When a visitor gets a 404 error page, it can be intimidating, and unhelpful. Using WordPress, you can take the edge off a 404 and make it helpful to users, and yourself, too, by emailing whenever the user clicks a link to a non-existent page.
<p>You
<?php
#some variables for the script to use
#if you have some reason to change these, do. but wordpress can handle it
$adminemail = get_option('admin_email'); #the administrator email address, according to wordpress
$website = get_bloginfo('url'); #gets your blog's url from wordpress
$websitename = get_bloginfo('name'); #sets the blog's name, according to wordpress
if (!isset($_SERVER['HTTP_REFERER'])) {
#politely blames the user for all the problems they caused
echo "tried going to "; #starts assembling an output paragraph
$casemessage = "All is not lost!";
} elseif (isset($_SERVER['HTTP_REFERER'])) {
#this will help the user find what they want, and email me of a bad link
echo "clicked a link to"; #now the message says You clicked a link to...
#setup a message to be sent to me
$failuremess = "A user tried to go to $website"
.$_SERVER['REQUEST_URI']." and received a 404 (page not found) error. ";
$failuremess .= "It wasn't their fault, so try fixing it.
They came from ".$_SERVER['HTTP_REFERER'];
mail($adminemail, "Bad Link To ".$_SERVER['REQUEST_URI'],
$failuremess, "From: $websitename <noreply@$website>"); #email you about problem
$casemessage = "An administrator has been emailed
about this problem, too.";#set a friendly message
}
echo " ".$website.$_SERVER['REQUEST_URI']; ?>
and it doesn't exist. <?php echo $casemessage; ?> You can click back
and try again or search for what you're looking for:
<?php include(TEMPLATEPATH . "/searchform.php"); ?>
</p>
Add Useful Links
If you encounter a "page not found" situation on the WordPress site, it is filled with helpful links to direct you to the various categories and areas of information within the WordPress site. Check it out at http://wordpress.org/brokenlink.php.
To add similar useful links to your 404 page, create a list, or a paragraph, so the visitor can easily determine which section might be useful to visit. Information of that nature is much better than having the user just reach a dead-end. To help you understand how to link to documents within your site, especially to Pages and Categories, see Linking_Posts_Pages_and_Categories.
Testing 404 Error Messages
To test your custom 404 page and message, just type a URL address into your browser for your website that doesn't exist. Make one up or use something like:
http://example.com/fred.php
This is sure to result in an error unless you actually have a php file called fred. If your error page doesn't look "right", you can go back and edit it so it works correctly and matches your Theme's look and feel.
Help Your Server Find the 404 Page
WARNING: If you are using custom permalink, the trick below does not work, see this: http://core.trac.wordpress.org/ticket/7592.
By default, if WordPress cannot find a particular page it will look for the 404.php web page. However, there may be cases where the web server encounters a problem before WordPress is aware of it. In that case, you can still guarantee that your web server sends the visitor to your 404.php template file by configuring your web server for custom 404 error handling.
To tell your web server to use your custom error files, you'll need to edit the .htaccess file in the main directory (where main index.php file resides) of your WordPress installation. If you don't have an .htaccess file, see Editing Rewrite Rules (.htaccess) on how to create an .htaccess file.
To ensure the server finds your 404 page, add the following line to your .htaccess file:
ErrorDocument 404 /index.php?error=404
The url /index.php is root-relative, which means that the forward slash begins with the root folder of your site. If WordPress is in a subfolder or subdirectory of your site's root folder named 'wordpress', the line you add to your .htaccess file might be:
ErrorDocument 404 /wordpress/index.php?error=404
Questions About Error Files
-
Why not just hard code the path all the way to the 404.php file?
By allowing index.php to call the error file, you ensure that the 404.php file used will change automatically as you change your theme.
-
What happens if I switch to a theme that does not have a 404.php file?
Visitors clicking on a broken link will just see a copy of the home page of your WordPress site (
index.php), but the URL they see will be the URL of the broken link. That can confuse them, especially since there is no acknowledgement of the error. But this is still better than a getting a "NOT FOUND" message without any links or information that could help them find what they seek.
https://kinsta.com/blog/500-internal-server-error/
How to Fix a 500 Internal Server Error on Your WordPress Site
Brian Jackson, December 7, 2020

The dreaded 500 internal server error. It always seems to come at the most inopportune time and you’re suddenly left scrambling to figure out how to get your WordPress site back online. Trust us, we’ve all been there. Other errors that behave similarly that you might have also seen include the frightening error establishing a database connection and the dreaded white screen of death. But from the moment your site goes down, you’re losing visitors and customers. Not to mention it simply looks bad for your brand.
Today we’re going to dive into the 500 internal server error and walk you through some ways to get your site back online quickly. Read more below about what causes this error and what you can do to prevent it in the future.
500 Internal Server Error (Most Common Causes):
500 Internal server error in WordPress can be caused by many things. If you’re experiencing one, there’s a high chance one (or more) of the following elements is causing the issue:
- Browser Cache.
- Incorrect database login credentials.
- Corrupted database.
- Corrupted files in your WordPress installation.
- Issues with your database server.
- Corrupted WordPress core files.
- Corrupted .htaccess file and PHP memory limit.
- Issues with third-party plugins and themes.
- PHP timing out or fatal PHP errors with third-party plugins.
- Wrong file and folder permissions.
- Exhausted PHP memory limit on your server
- Corrupted or broken .htaccess file.
- Errors in CGI and Perl script.
Support
What is a 500 Internal Server Error?
When you visit a website your browser sends a request over to the server where the site is hosted. The server takes this request, processes it, and sends back the requested resources (PHP, HTML, CSS, etc.) along with an HTTP header. The HTTP also includes what they call an HTTP status code. A status code is a way to notify you about the status of the request. It could be a 200 status code which means “Everything is OK” or a 500 status code which means something has gone wrong.
There are a lot of different types of 500 status error codes (500, 501, 502, 503, 504, etc.) and they all mean something different. In this case, a 500 internal server error indicates that the server encountered an unexpected condition that prevented it from fulfilling the request (RFC 7231, section 6.6.1).
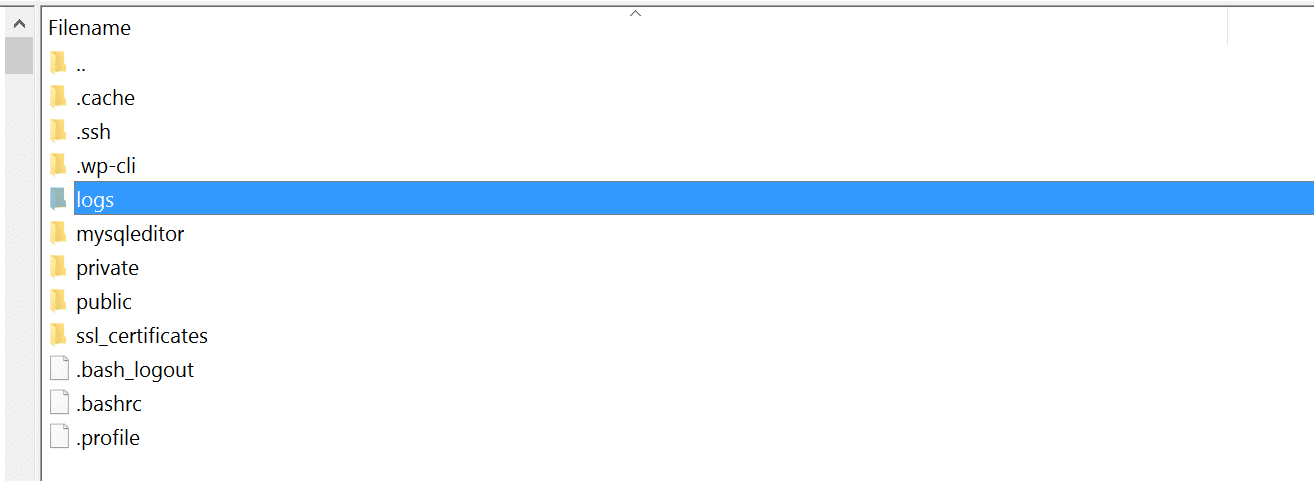
500 internal server error in WordPress
500 Internal Server Error Variations
Due to the various web servers, operating systems, and browsers, a 500 internal server error can present itself in a number of different ways. But they are all communicating the same thing. Below are just a couple of the many different variations you might see on the web:
-
- “500 Internal Server Error”
- “HTTP 500”
- “Internal Server Error”
- “HTTP 500 – Internal Server Error”
- “500 Error”
- “HTTP Error 500”
- “500 – Internal Server Error”
- “500 Internal Server Error. Sorry something went wrong.”
- “500. That’s an error. There was an error. Please try again later. That’s all we know.”
- “The website cannot display the page – HTTP 500.”
- “Is currently unable to handle this request. HTTP ERROR 500.”
You might also see this message accompanying it:
The server encountered an internal error or misconfiguration and was unable to complete your request. Please contact the server administrator, webmaster@domain.com and inform them of the time the error occurred, and anything you might have done that may have caused the error. More information about this error may be available in the server error log.
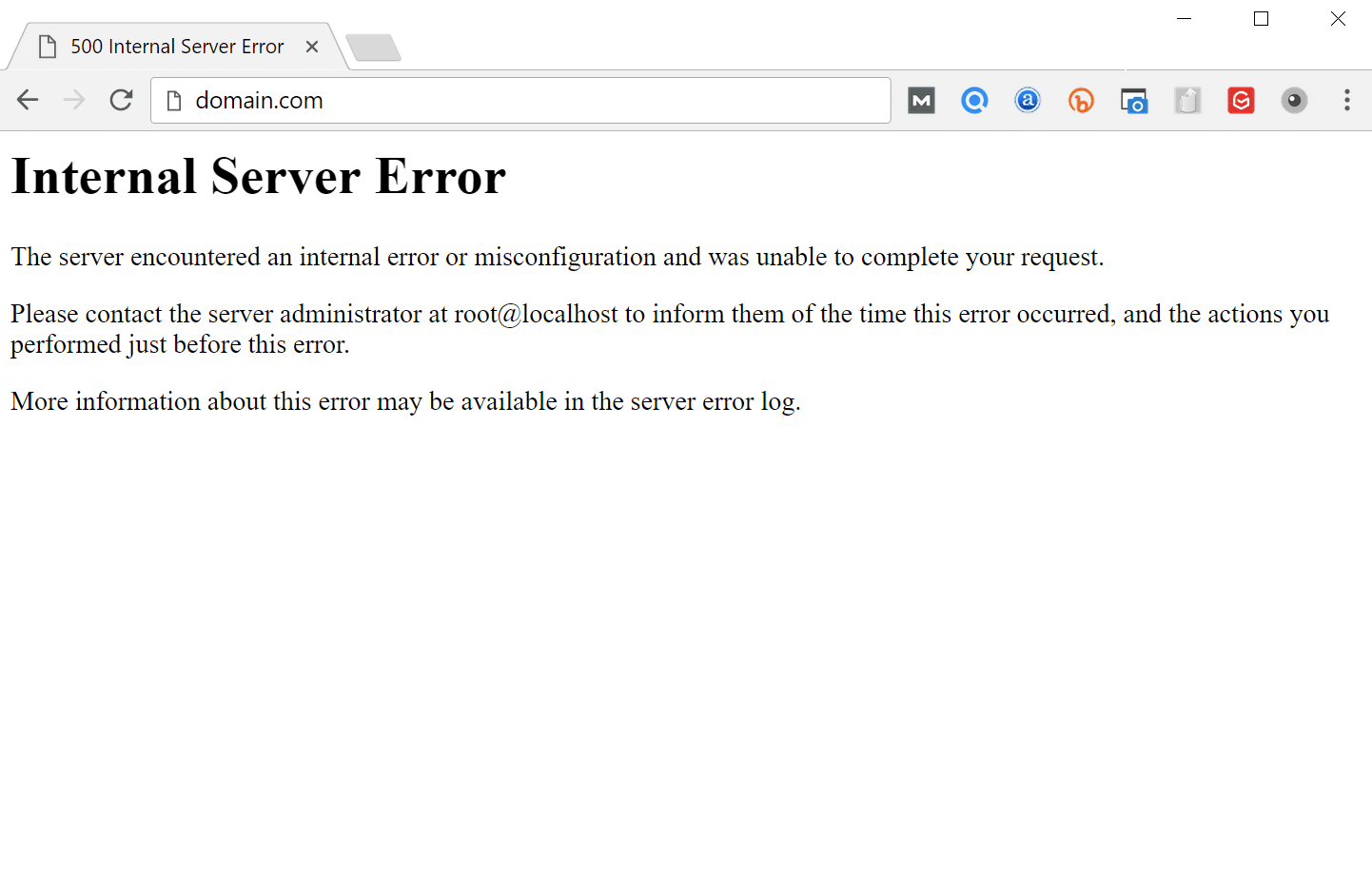
Internal Server Error
Other times, you might simply see a blank white screen. When dealing with 500 internal server errors, this is actually quite common in browsers like Firefox and Safari.
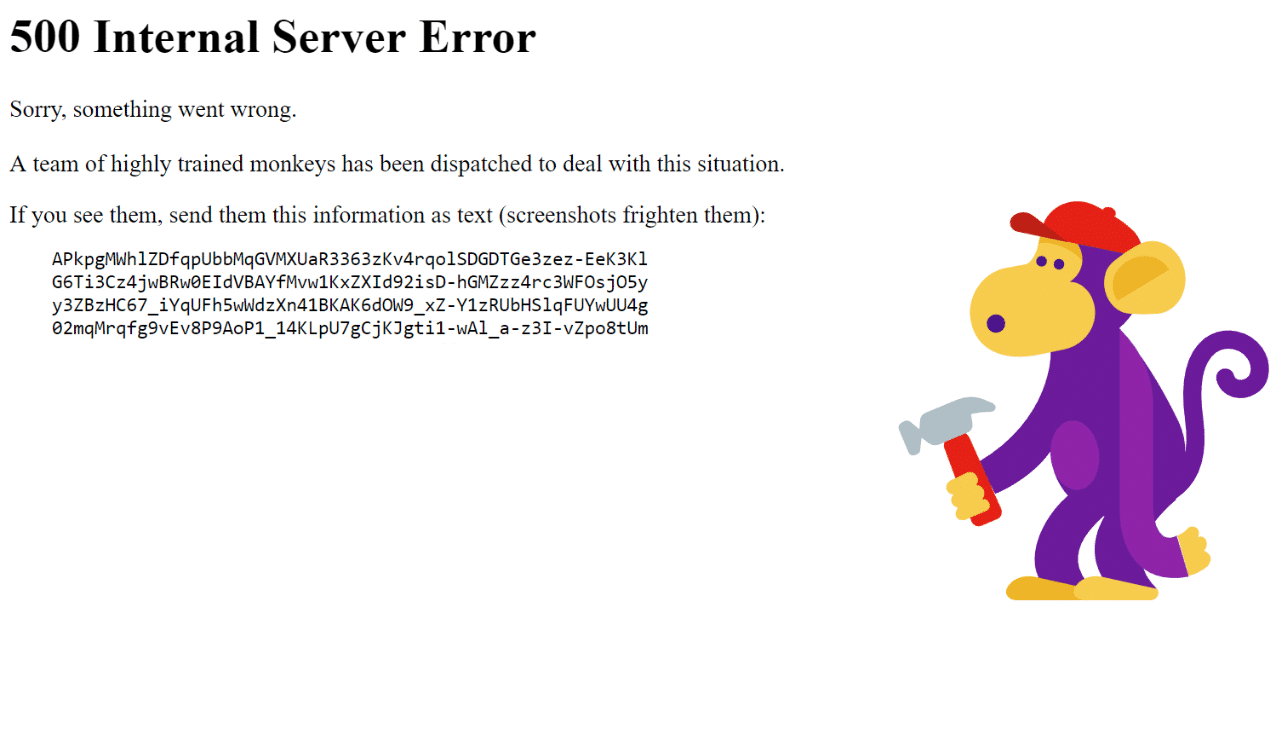
500 internal server error in Firefox
Bigger brands might even have their own custom 500 internal server error messages, such as this one from Airbnb.
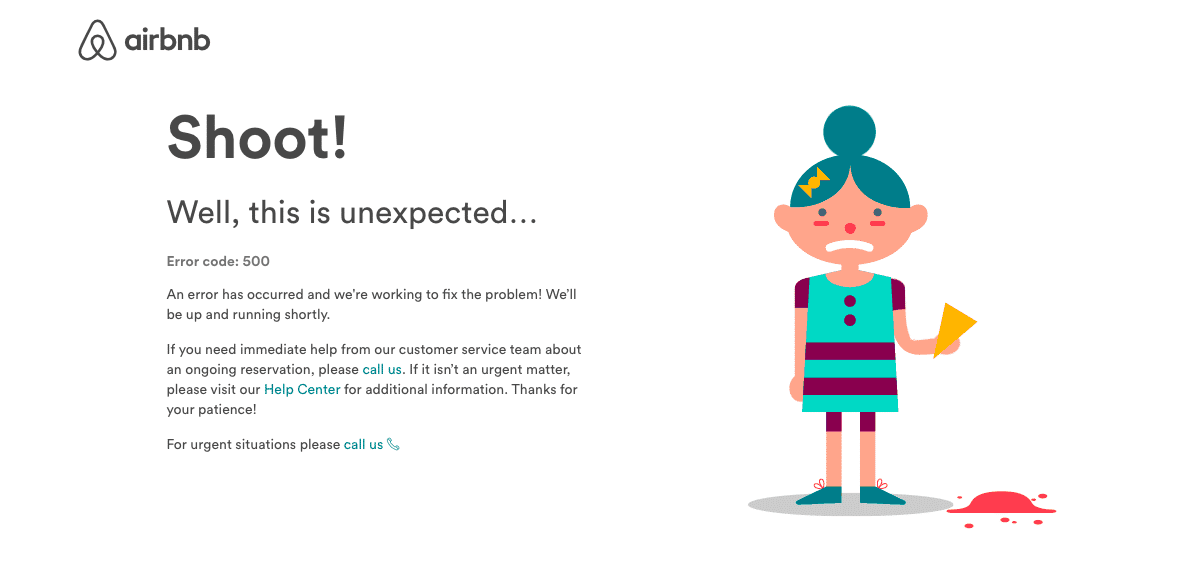
Airbnb 500 internal server error
Here is another creative 500 server error example from the folks over at readme.
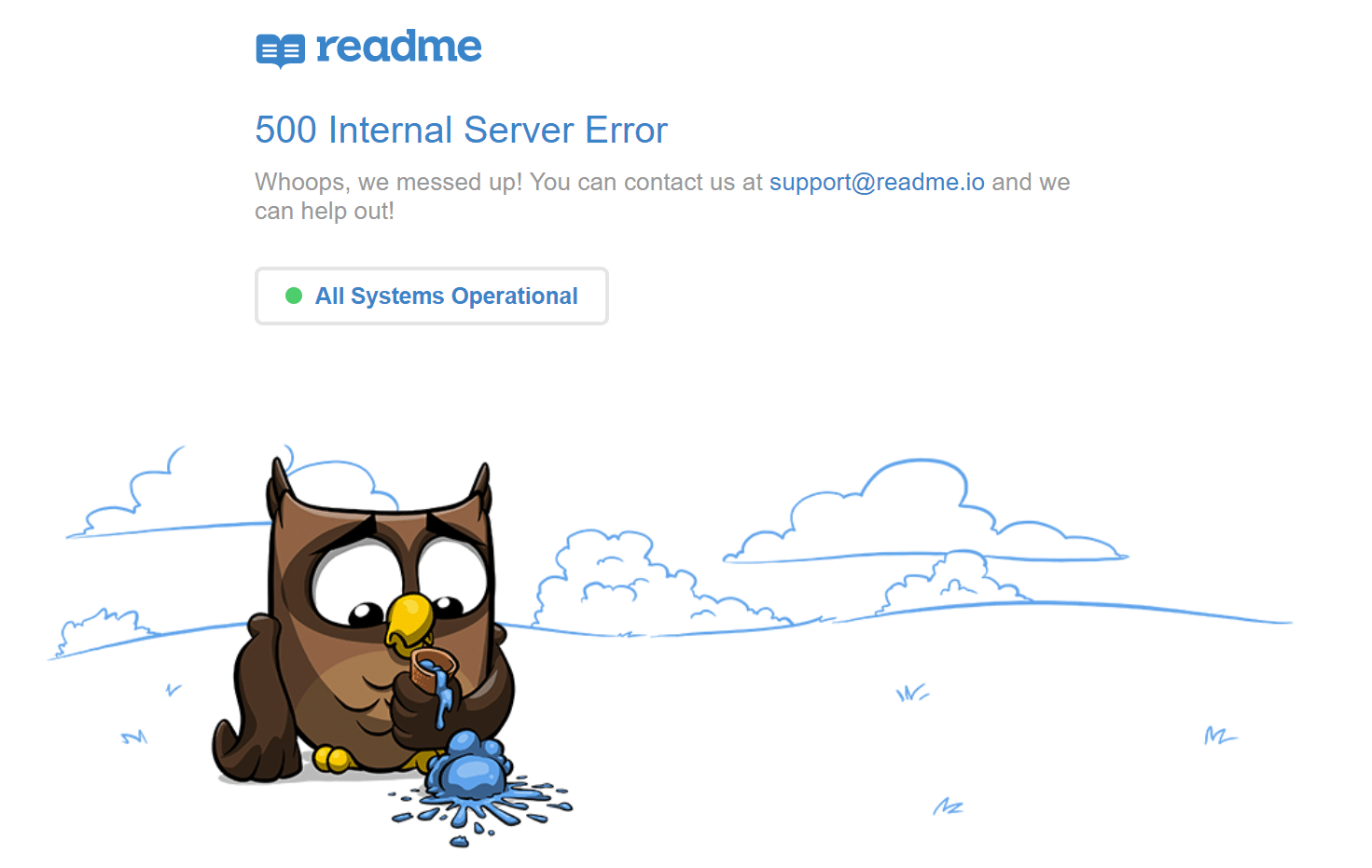
readme 500 internal server error
Even the mighty YouTube isn’t safe from 500 internal server errors.
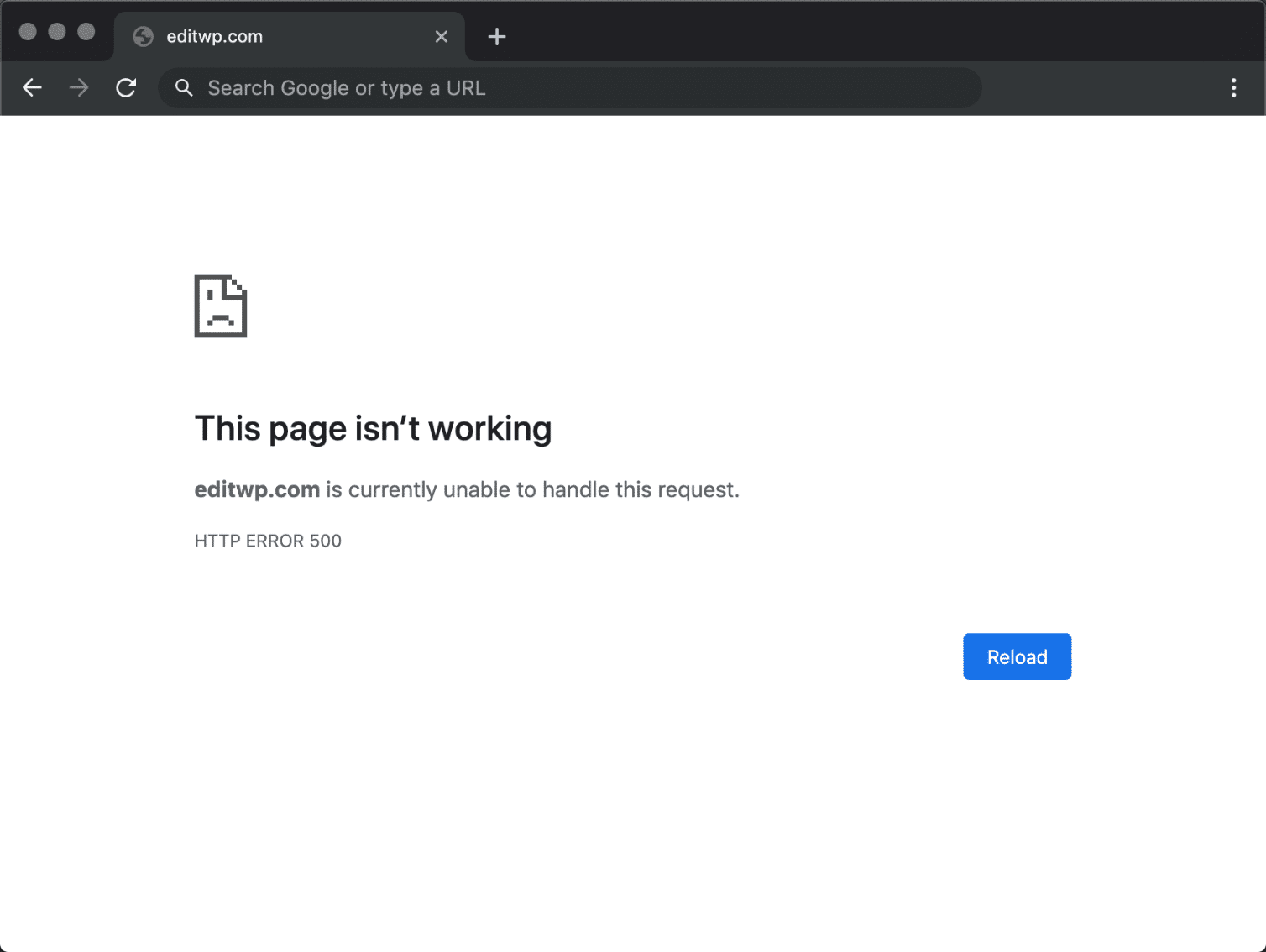
500 internal server error on YouTube
If it’s an IIS 7.0 (Windows) or higher server, they have additional HTTP status codes to more closely indicate the cause of the 500 error:
- 500.0 – Module or ISAPI error occurred.
- 500.11 – Application is shutting down on the web server.
- 500.12 – Application is busy restarting on the web server.
- 500.13 – Web server is too busy.
- 500.15 – Direct requests for global.asax are not allowed.
- 500.19 – Configuration data is invalid.
- 500.21 – Module not recognized.
- 500.22 – An ASP.NET httpModules configuration does not apply in Managed Pipeline mode.
- 500.23 – An ASP.NET httpHandlers configuration does not apply in Managed Pipeline mode.
- 500.24 – An ASP.NET impersonation configuration does not apply in Managed Pipeline mode.
- 500.50 – A rewrite error occurred during RQ_BEGIN_REQUEST notification handling. A configuration or inbound rule execution error occurred.
- 500.51 – A rewrite error occurred during GL_PRE_BEGIN_REQUEST notification handling. A global configuration or global rule execution error occurred.
- 500.52 – A rewrite error occurred during RQ_SEND_RESPONSE notification handling. An outbound rule execution occurred.
- 500.53 – A rewrite error occurred during RQ_RELEASE_REQUEST_STATE notification handling. An outbound rule execution error occurred. The rule is configured to be executed before the output user cache gets updated.
500.100 – Internal ASP error.
500 Errors Impact on SEO
Unlike 503 errors, which are used for WordPress maintenance mode and tell Google to check back at a later time, a 500 error can have a negative impact on SEO if not fixed right away. If your site is only down for say 10 minutes and it’s being crawled consistently a lot of times the crawler will simply get the page delivered from cache. Or Google might not even have a chance to re-crawl it before it’s back up. In this scenario, you’re completely fine.
However, if the site is down for an extended period of time, say 6+ hours, then Google might see the 500 error as a site level issue that needs to be addressed. This could impact your rankings. If you’re worried about repeat 500 errors you should figure out why they are happening to begin with. Some of the solutions below can help.
How to Fix the 500 Internal Server Error
Where should you start troubleshooting when you see a 500 internal server error on your WordPress site? Sometimes you might not even know where to begin. Typically 500 errors are on the server itself, but from our experience, these errors originate from two things, the first is user error (client-side issue), and the second is that there is a problem with the server. So we’ll dive into a little of both.
Check out these common causes and ways to fix the 500 internal server error and get back up and running in no time.
1. Try Reloading the Page
This might seem a little obvious to some, but one of the easiest and first things you should try when encountering a 500 internal server error is to simply wait a minute or so and reload the page (F5 or Ctrl + F5). It could be that the host or server is simply overloaded and the site will come right back. While you’re waiting, you could also quickly try a different browser to rule that out as an issue.
Another thing you can do is to paste the website into downforeveryoneorjustme.com. This website will tell you if the site is down or if it’s a problem on your side. A tool like this checks the HTTP status code that is returned from the server. If it’s anything other than a 200 “Everything is OK” then it will return a down indication.

downforeveryoneorjustme
We’ve also noticed that sometimes this can occur immediately after you update a plugin or theme on your WordPress site. Typically this is on hosts that aren’t set up properly. What happens is they experience a temporary timeout right afterward. However, things usually resolve themselves in a couple of seconds and therefore refreshing is all you need to do.
2. Clear Your Browser Cache
Clearing your browser cache is always another good troubleshooting step before diving into deeper debugging on your site. Below are instructions on how to clear cache in the various browsers:
- How to Force Refresh a Single Page for All Browsers
- How to Clear Browser Cache for Google Chrome
- How to Clear Browser Cache for Mozilla Firefox
- How to Clear Browser Cache for Safari
- How to Clear Browser Cache for Internet Explorer
- How to Clear Browser Cache for Microsoft Edge
- How to Clear Browser Cache for Opera
3. Check Your Server Logs
You should also take advantage of your error logs. If you’re a Kinsta client, you can easily see errors in the log viewer in the MyKinsta dashboard. This can help you quickly narrow down the issue, especially if it’s resulting from a plugin on your site.
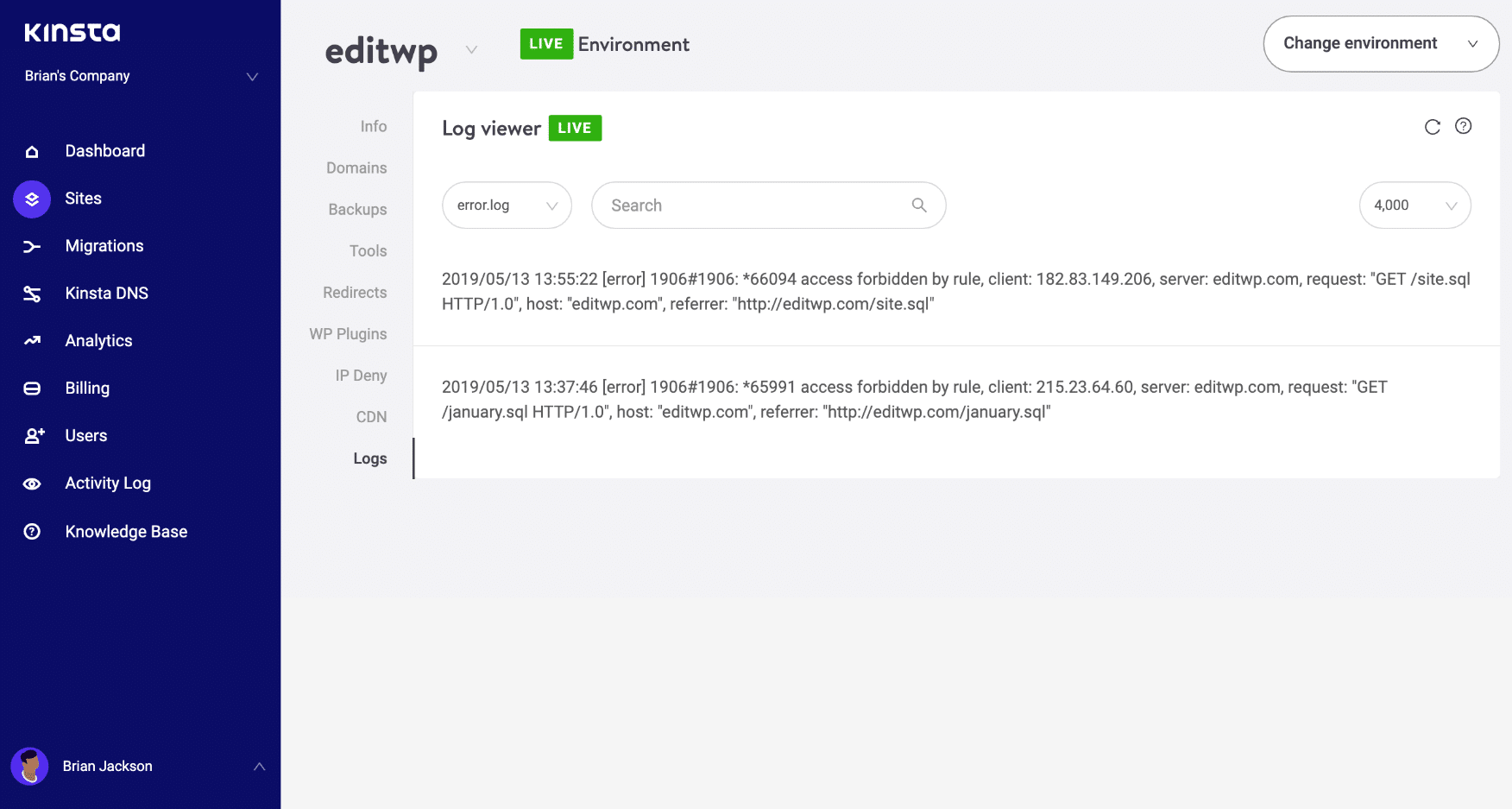
Check error logs for 500 internal server errors
If your host doesn’t have a logging tool, you can also enable WordPress debugging mode by adding the following code to your wp-config.php file to enable logging:
define( 'WP_DEBUG', true );
define( 'WP_DEBUG_LOG', true );
define( 'WP_DEBUG_DISPLAY', false );
The logs are typically located in the /wp-content directory. Others, like here at Kinsta might have a dedicated folder called “logs”.
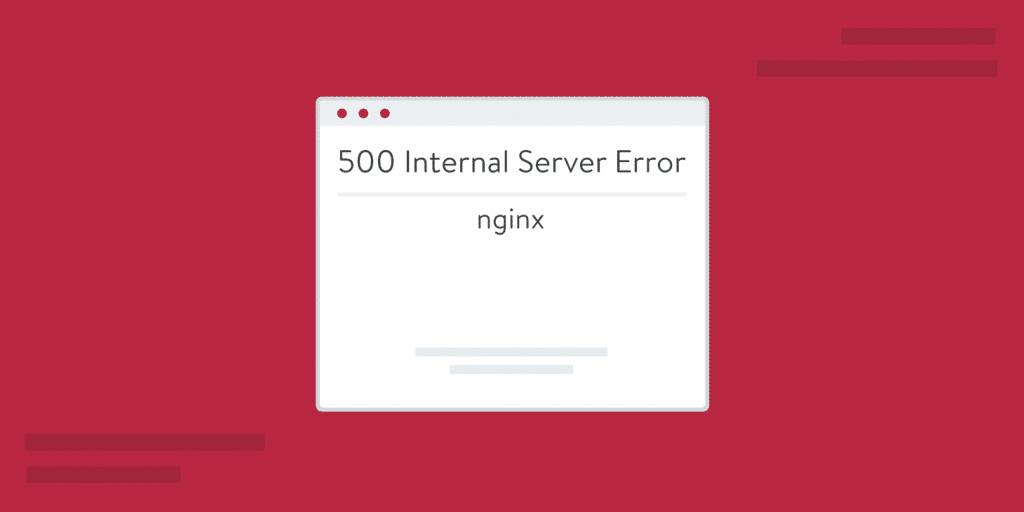
WordPress error logs folder (SFTP)
You can also check the log files in Apache and Nginx, which are commonly located here:
- Apache: /var/log/apache2/error.log
- Nginx: /var/log/nginx/error.log
If you’re a Kinsta client you can also take advantage of our analytics tool to get a breakdown of the total number of 500 errors and see how often and when they are occurring. This can help you troubleshoot if this is an ongoing issue, or perhaps something that has resolved itself.
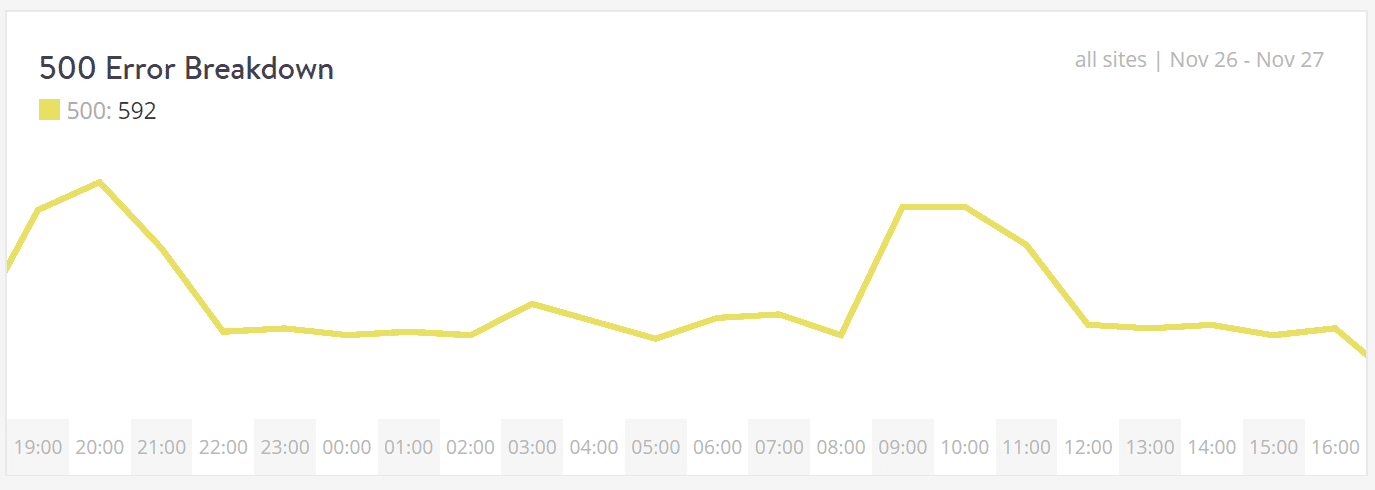
Response analysis 500 error breakdown
Easily identify and resolve errors in the log viewer of your powerful, centralized MyKinsta dashboard. Try Kinsta for Free.
If the 500 error is displaying because of a fatal PHP error, you can also try enabling PHP error reporting. Simply add the following code to the file throwing the error. Typically you can narrow down the file in the console tab of Google Chrome DevTools.
ini_set('display_errors', 1);
ini_set('display_startup_errors', 1);
error_reporting(E_ALL);
And you might need to also modify your php.ini file with the following:
display_errors = on
4. Error Establishing a Database Connection
500 internal server errors can also occur from a database connection error. Depending upon your browser you might see different errors. But both will generate a 500 HTTP status code regardless in your server logs.
Below is an example of what an “error establishing a database connection” message looks like your browser. The entire page is blank because no data can be retrieved to render the page, as the connection is not working properly. Not only does this break the front-end of your site, but it will also prevent you from accessing your WordPress dashboard.
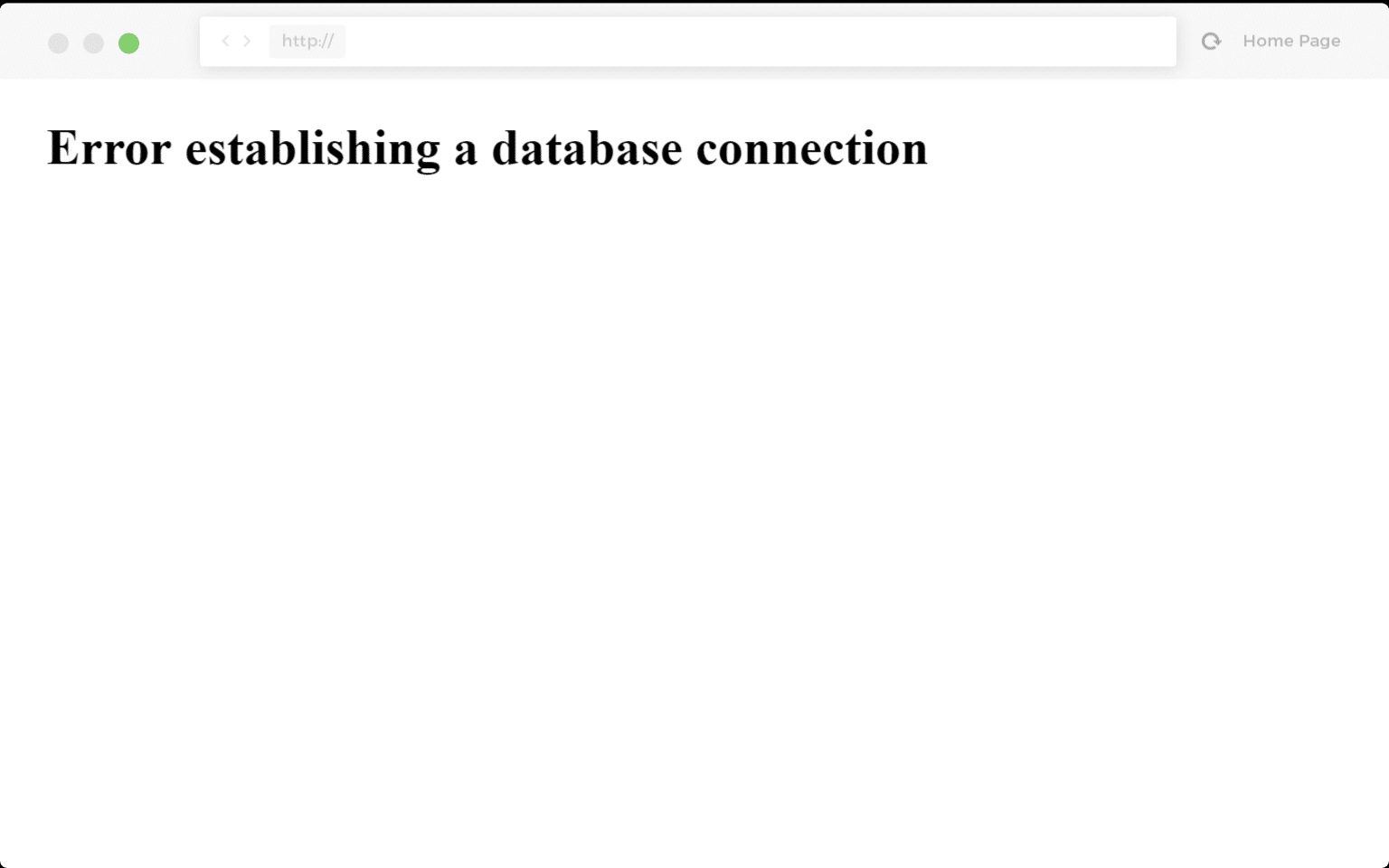
Example of error establishing a database connection
So why exactly does this happen? Well, here are a few common reasons below.
- The most common issue is that your database login credentials are incorrect. Your WordPress site uses separate login information to connect to its MySQL database.
- Your WordPress database is corrupted. With so many moving parts with themes, plugins, and users constantly deleting and installing them, sometimes databases get corrupted. This can be due to a missing or individually corrupted table, or perhaps some information was deleted by accident.
- You may have corrupt files in your WordPress installation. This can even happen sometimes due to hackers.
- Issues with your database server. A number of things could be wrong on the web hosts end, such as the database being overloaded from a traffic spike or unresponsive from too many concurrent connections. This is actually quite common with shared hosts as they are utilizing the same resources for a lot of users on the same servers.
Check out our in-depth post on how to fix the error establishing a database connection in WordPress.
5. Check Your Plugins and Themes
Third-party plugins and themes can easily cause 500 internal server errors. We’ve seen all types cause them here at Kinsta, from slider plugins to ad rotator plugins. A lot of times you should see the error immediately after installing something new or running an update. This is one reason why we always recommend utilizing a staging environment for updates or at least running updates one by one. Otherwise, if you encounter a 500 internal server error you’re suddenly scrambling to figure out which one caused it.
A few ways you can troubleshoot this is by deactivating all your plugins. Remember, you won’t lose any data if you simply deactivate a plugin. If you can still access your admin, a quick way to do this is to browse to “Plugins” and select “Deactivate” from the bulk actions menu. This will disable all of your plugins.
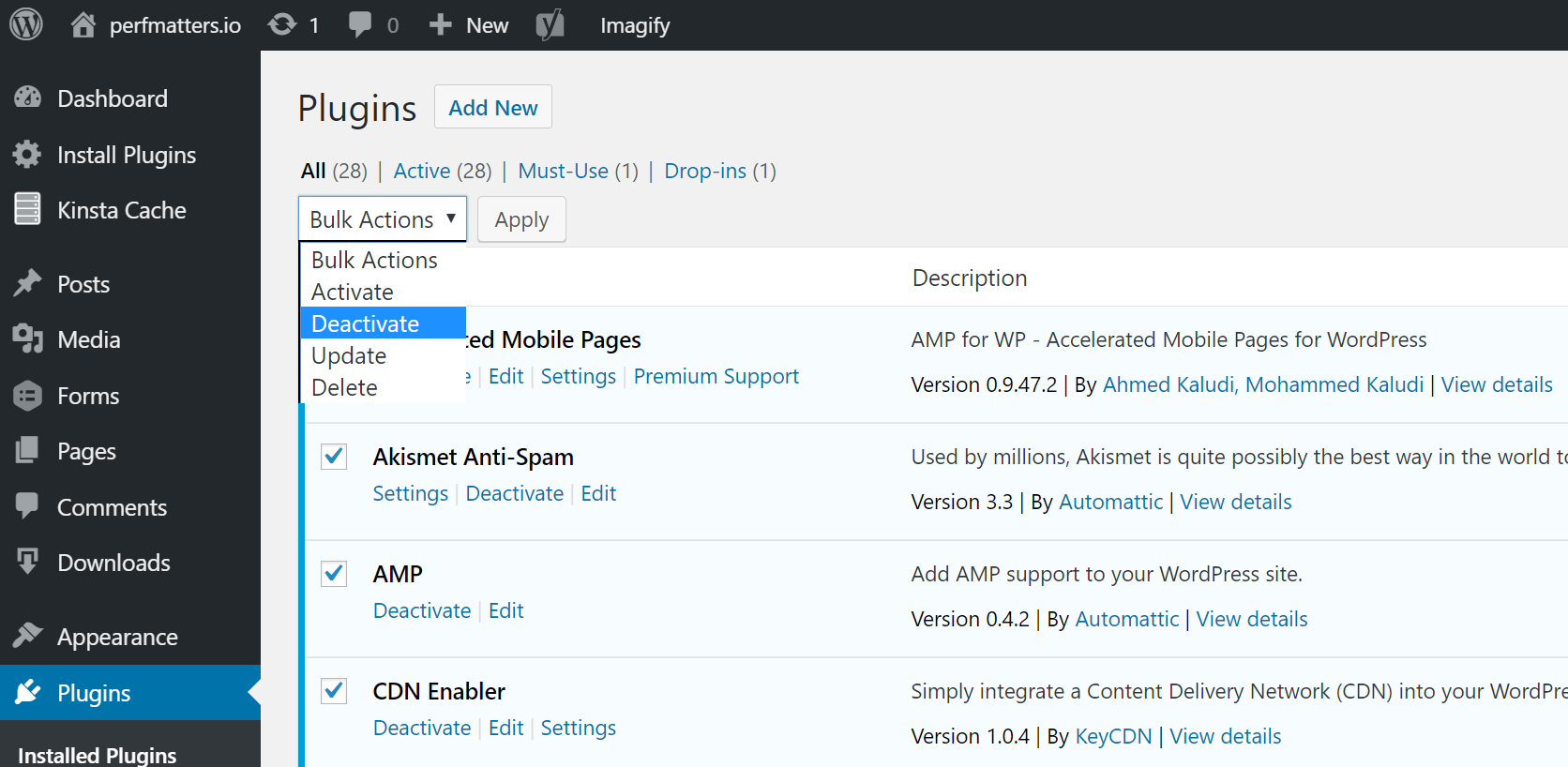 Deactivate all plugins
Deactivate all plugins
If this fixes the issue you’ll need to find the culprit. Start activating them one by one, reloading the site after each activation. When you see the 500 internal server error return, you’ve found the misbehaving plugin. You can then reach out to the plugin developer for help or post a support ticket in the WordPress repository.
If you can’t access your admin you can FTP into your server and rename your plugins folder to something like plugins_old. Then check your site again. If it works, then you will need to test each plugin one by one. Rename your plugin folder back to “plugins” and then rename each plugin folder inside of if it, one by one, until you find it. You could also try to replicate this on a staging site first.

Rename plugin folder
Always makes sure your plugins, themes, and WordPress core are up to date. And check to ensure you are running a supported version of PHP. If it turns out to be a conflict with bad code in a plugin, you might need to bring in a WordPress developer to fix the issue.
6. Reinstall WordPress Core
Sometimes WordPress core files can get corrupted, especially on older sites. It’s actually quite easy to re-upload just the core of WordPress without impacting your plugins or themes. We have an in-depth guide with 5 different ways to reinstall WordPress. And of course, make sure to take a backup before proceeding. Skip to one of the sections below:
- How to reinstall WordPress from the WordPress dashboard while preserving existing content
- How to manually reinstall WordPress via FTP while preserving existing content
- How to manually reinstall WordPress via WP-CLI while preserving existing content
7. Permissions Error
A permissions error with a file or folder on your server can also cause a 500 internal server error to occur. Here are some typical recommendations for permissions when it comes to file and folder permissions in WordPress:
- All files should be 644 (-rw-r–r–) or 640.
- All directories should be 755 (drwxr-xr-x) or 750.
- No directories should ever be given 777, even upload directories.
- Hardening: wp-config.php could also be set to 440 or 400 to prevent other users on the server from reading it.
See the WordPress Codex article on changing file permissions for a more in-depth explanation.
You can easily see your file permissions with an FTP client (as seen below). You could also reach out to your WordPress host support team and ask them to quickly GREP file permissions on your folders and files to ensure they’re setup properly.
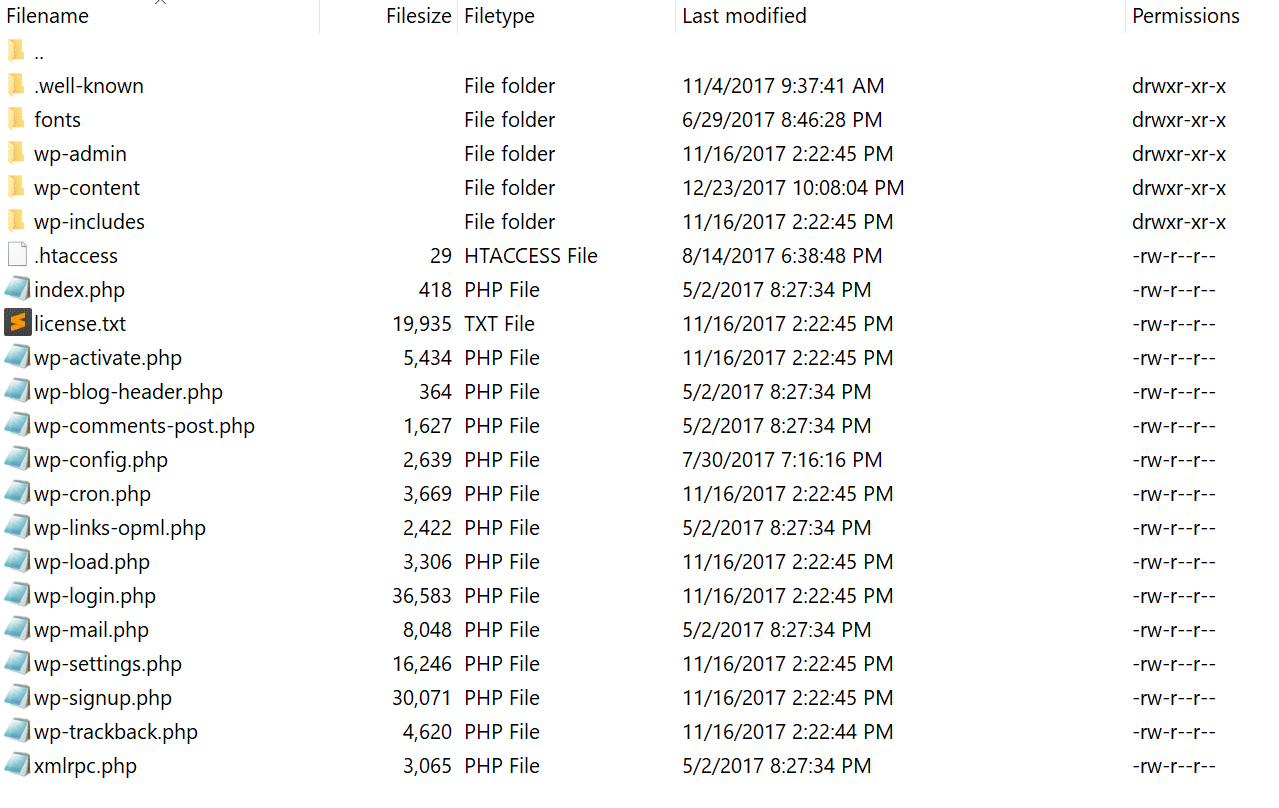
File permissions SFTP
8. PHP Memory Limit
A 500 internal server error could also be caused by exhausting the PHP memory limit on your server. You could try increasing the limit. Follow the instructions below on how to change this limit in cPanel, Apache, your php.ini file, and wp-config.php file.
Increase PHP Memory Limit in cPanel
If you’re running on a host that uses cPanel, you can easily change this from the UI. Under Software click on “Select PHP Version.”

Select PHP version
Click on “Switch to PHP Options.”
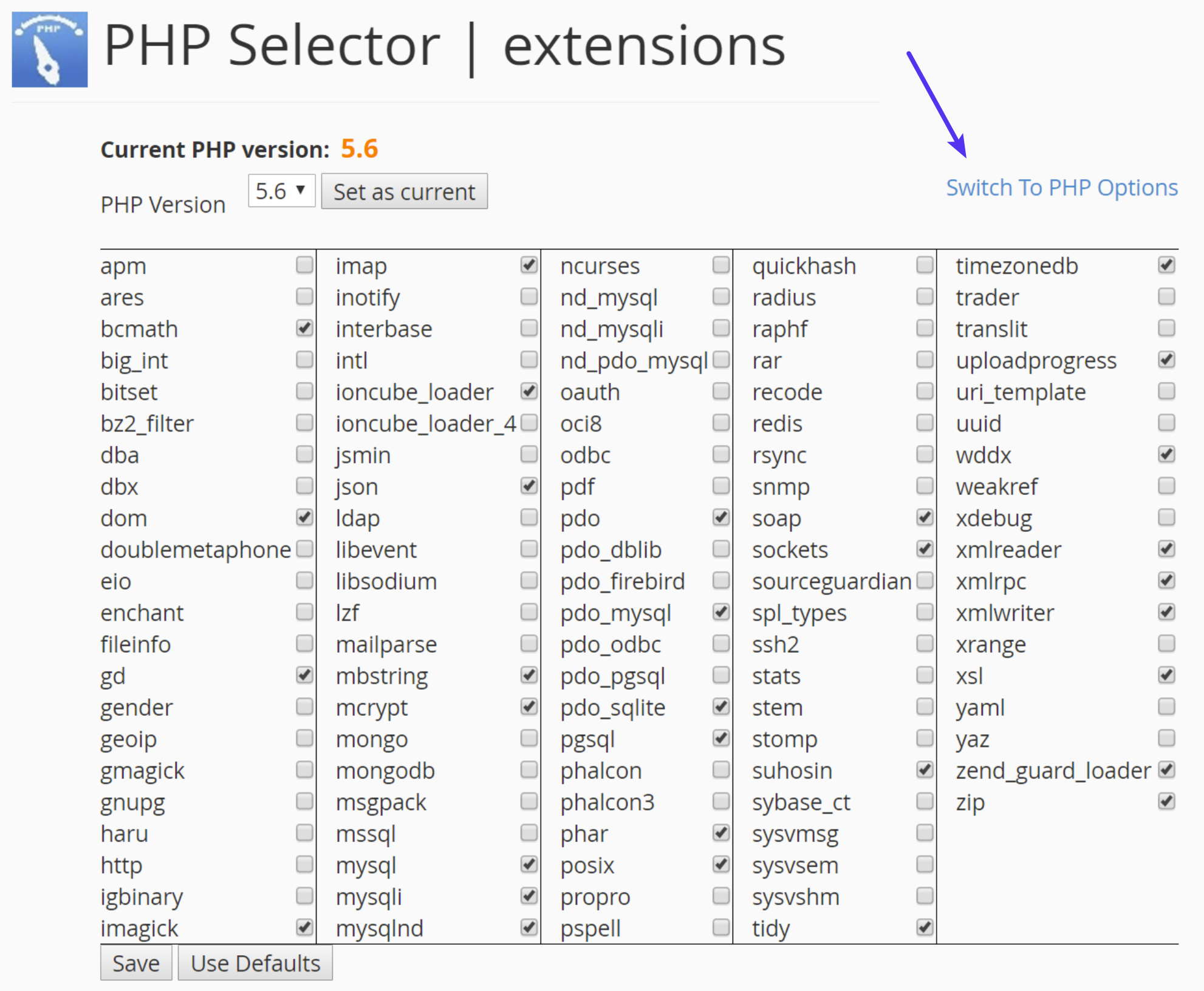
Switch to PHP options
You can then click on the memory_limit attribute and change its value. Then click on “Save.”
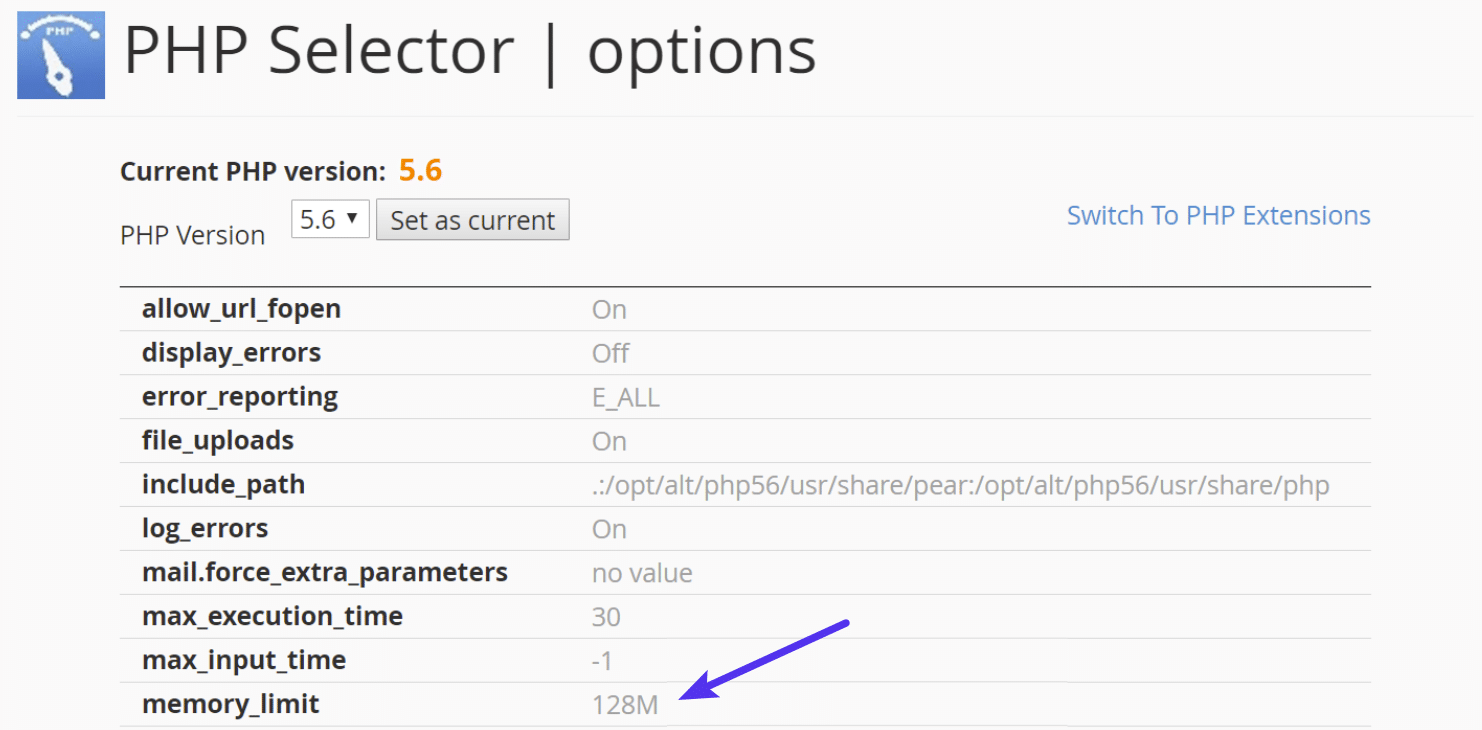
Increase PHP memory limit in cPanel
Increase PHP Memory Limit in Apache
The .htaccess file is a special hidden file that contains various settings you can use to modify the server behavior, right down to a directory specific level. First login to your site via FTP or SSH, take a look at your root directory and see if there is a .htaccess file there.
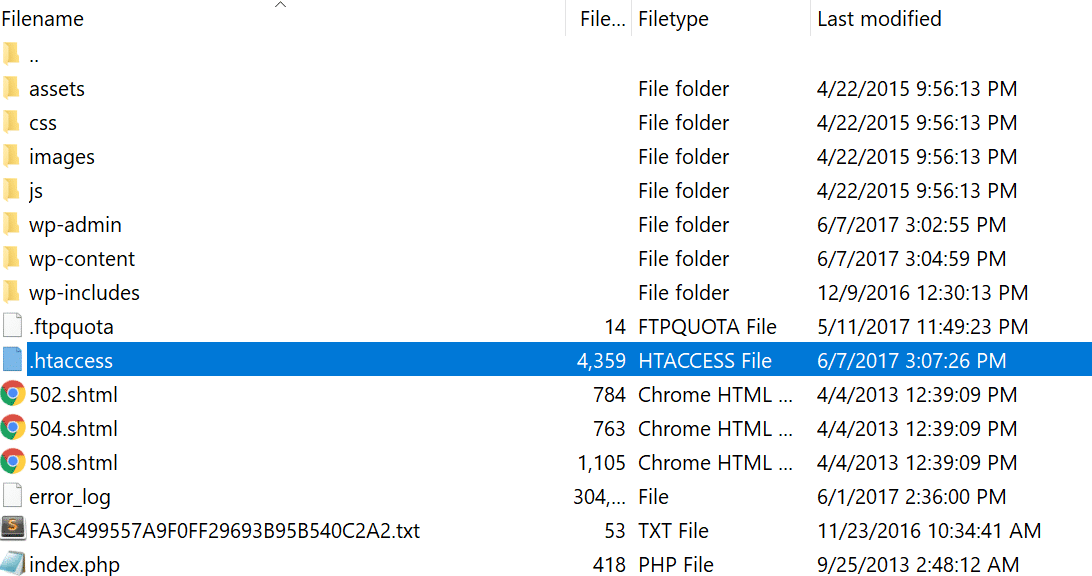
.htaccess file
If there is you can edit that file to add the necessary code for increasing the PHP memory limit. Most likely it is set at 64M or below, you can try increasing this value.
php_value memory_limit 128M
Increase PHP Memory Limit in php.ini File
If the above doesn’t work for you might try editing your php.ini file. Log in to your site via FTP or SSH, go to your site’s root directory and open or create a php.ini file.
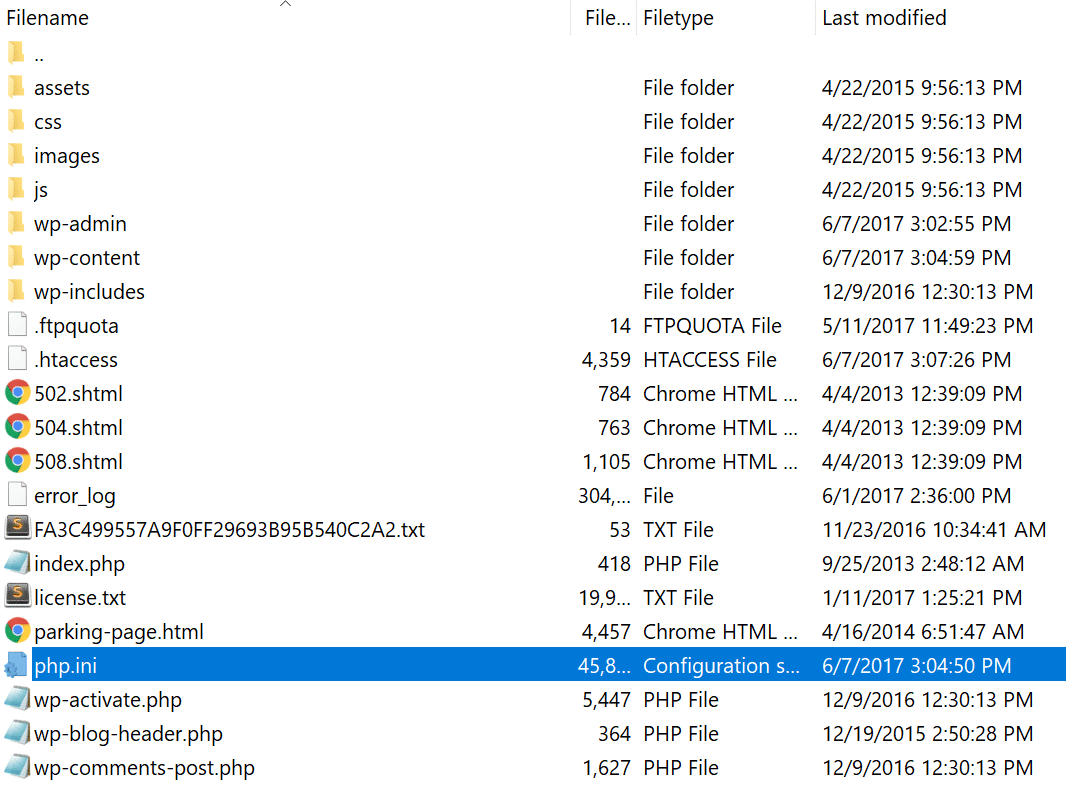
php.ini file
If the file was already there, search for the three settings and modify them if necessary. If you just created the file, or the settings are nowhere to be found you can paste the code below. You can modify of course the values to meet your needs.
memory_limit = 128M
Some shared hosts might also require that you add the suPHP directive in your .htaccess file for the above php.ini file settings to work. To do this, edit your .htaccess file, also located at the root of your site, and add the following code towards the top of the file:
<IfModule mod_suphp.c>
suPHP_ConfigPath /home/yourusername/public_html
</IfModule>
If the above didn’t work for you, it could be that your host has the global settings locked down and instead have it configured to utilize .user.ini files. To edit your .user.ini file, login to your site via FTP or SSH, go to your site’s root directory and open or create a .user.ini file. You can then paste in the following code:
memory_limit = 128M
Increase PHP Memory Limit in wp-config.php
The last option is not one we are fans of, but if all else fails you can give it a go. First, log in to your site via FTP or SSH, and locate your wp-config.php file, which is typically in the root of your site.
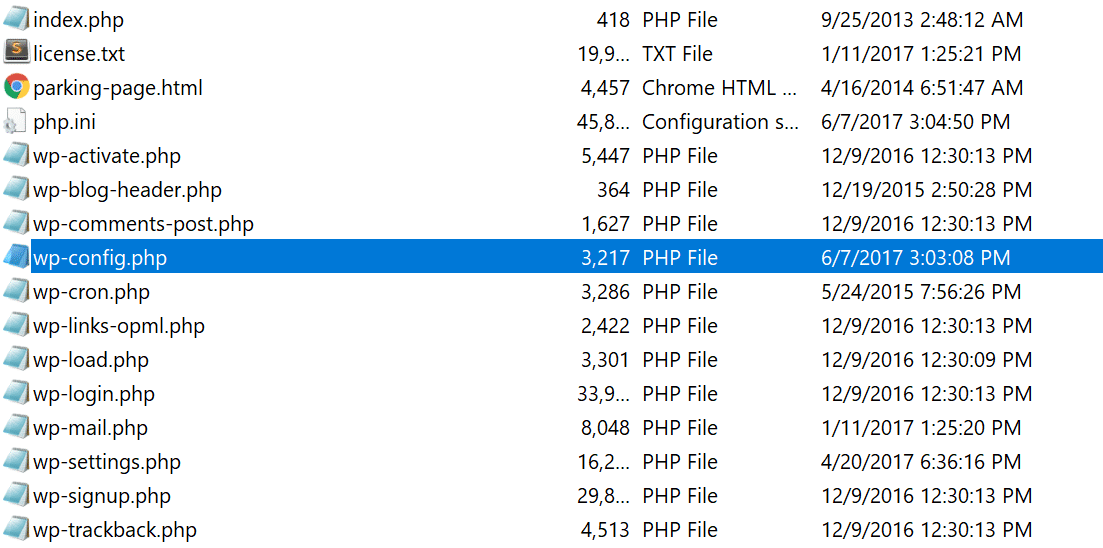
wp-config.php file
Add the following code to the top of your wp-config.php file:
define('WP_MEMORY_LIMIT', '128M');
You can also ask your host if you’re running into memory limit issues. We utilize New Relic and other troubleshooting methods here at Kinsta to help clients narrow down what plugin, query, or script might be exhausting the limit. You can also use your own custom New Relic key.
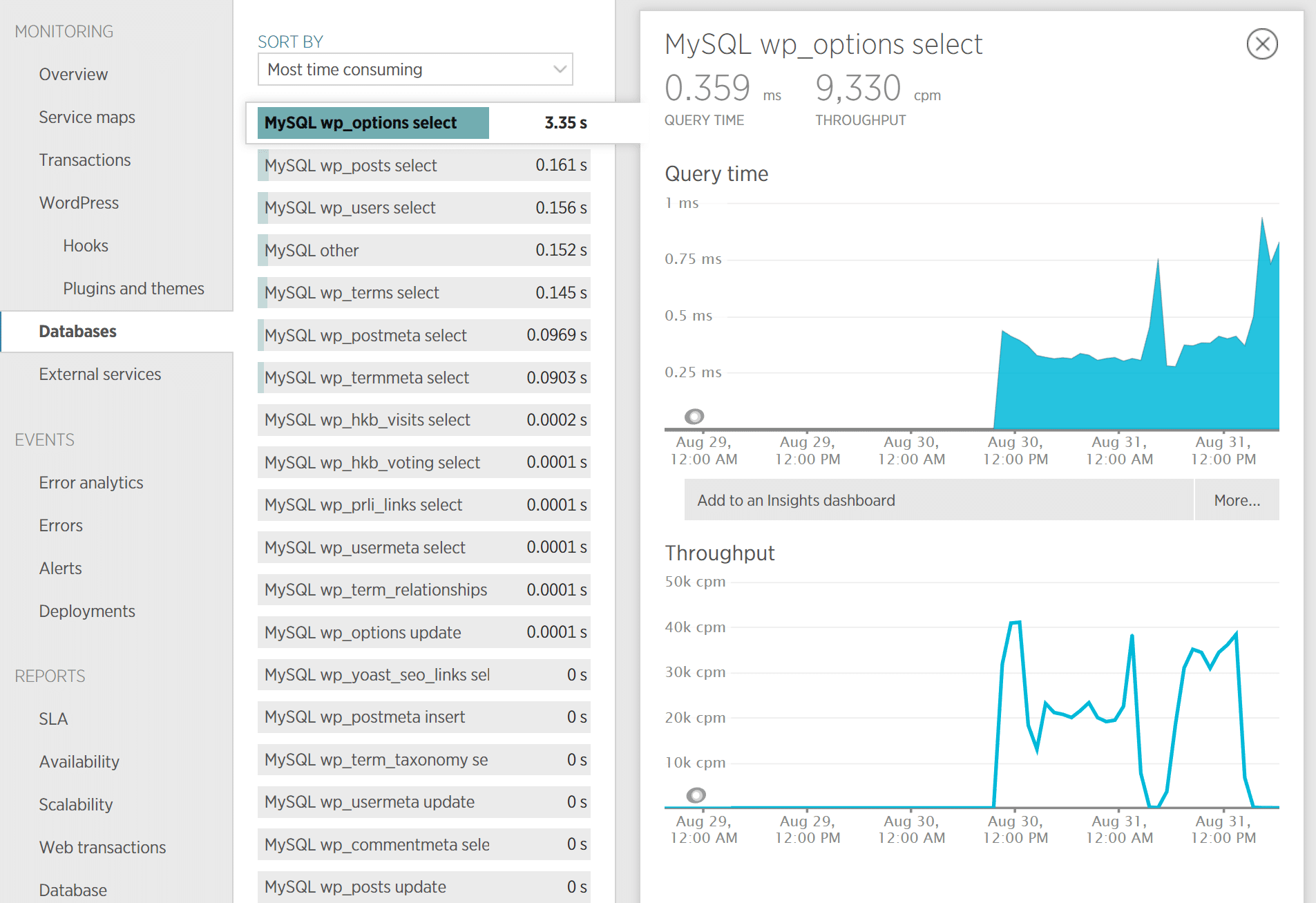
Debugging with New Relic
9. Problem With Your .htaccess File
Kinsta only uses Nginx, but if you’re using a WordPress host that is running Apache, it could very well be that your .htaccess file has a problem or has become corrupted. Follow the steps below to recreate a new one from scratch.
First, log in to your site via FTP or SSH, and rename your .htaccess file to .htaccess_old.
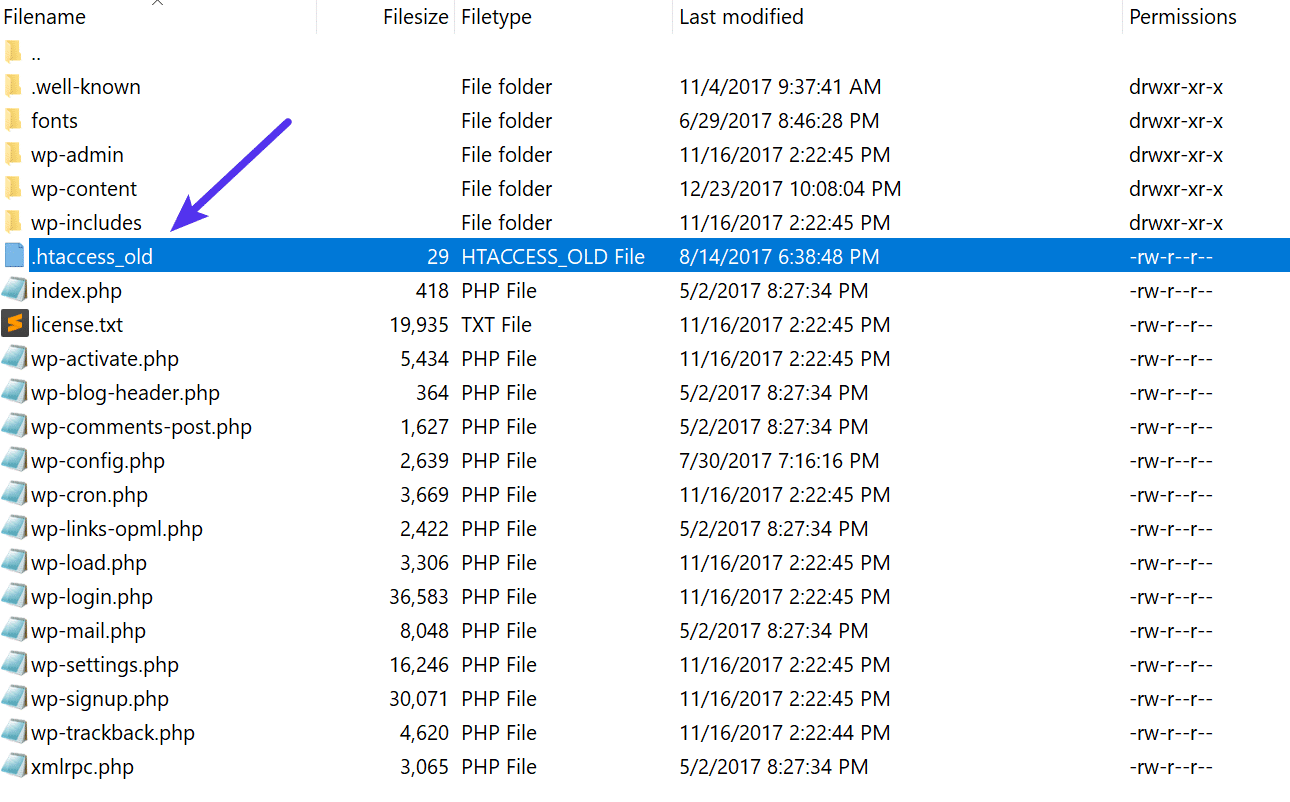
Rename .htaccess file
Normally to recreate this file you can simply re-save your permalinks in WordPress. However, if you’re in the middle of a 500 internal server error you most likely can’t access your WordPress admin, so this isn’t an option. Therefore you can create a new .htaccess file and input the following contents. Then upload it to your server.
# BEGIN WordPress
<IfModule mod_rewrite.c>
RewriteEngine On
RewriteBase /
RewriteRule ^index\.php$ - [L]
RewriteCond %{REQUEST_FILENAME} !-f
RewriteCond %{REQUEST_FILENAME} !-d
RewriteRule . /index.php [L]
</IfModule>
# END WordPress
See the WordPress Codex for more examples, such as a default .htaccess file for multisite.
10. Coding or Syntax Errors in Your CGI/Perl Script
500 errors being caused by errors in CGI and Perl is a lot less common than it used to be. Although it’s still worth mentioning, especially for those using cPanel where there are a lot of one-click CGI scripts still being used. As AEM on Stack Overflow says:
CGI has been replaced by a vast variety of web programming technologies, including PHP, various Apache extensions like mod_perl, Java of various flavors and frameworks including Java EE, Struts, Spring, etc, Python-based frameworks like Django, Ruby on Rails and many other Ruby frameworks, and various Microsoft technologies.
Here are a few tips when working with CGI scripts:
- When editing, always used a plain text editor, such as Atom, Sublime, or Notepad++. This ensures they remain in ASCII format.
- Ensure correct permissions of chmod 755 are used on CGI scripts and directories.
- Upload your CGI scripts in ASCII mode (which you can select in your FTP editor) into the cgi-bin directory on your server.
- Confirm that the Perl modules you require for your script are installed and supported.
Easily identify and resolve errors in the log viewer of your powerful, centralized MyKinsta dashboard. Try Kinsta for Free.
11. Server Issue (Check With Your Host)
Finally, because 500 internal server errors can also occur from PHP timing out or fatal PHP errors with third-party plugins, you can always check with your WordPress host. Sometimes these errors can be difficult to troubleshoot without an expert. Here are just a few common examples of some errors that trigger 500 HTTP status codes on the server that might have you scratching your head.
PHP message: PHP Fatal error: Uncaught Error: Call to undefined function mysql_error()...
PHP message: PHP Fatal error: Uncaught Error: Cannot use object of type WP_Error as array in /www/folder/web/shared/content/plugins/plugin/functions.php:525
We monitor all client’s sites here at Kinsta and are automatically notified when these types of errors occur. This allows us to be pro-active and start fixing the issue right away. We also utilize LXD managed hosts and orchestrated LXC software containers for each site. This means that every WordPress site is housed in its own isolated container, which has all of the software resources required to run it (Linux, Nginx, PHP, MySQL). The resources are 100% private and are not shared with anyone else or even your own sites.
PHP timeouts could also occur from the lack of PHP workers, although typically these cause 504 errors, not 500 errors. These determine how many simultaneous requests your site can handle at a given time. To put it simply, each uncached request for your website is handled by a PHP Worker.
When PHP workers are already busy on a site, they start to build up a queue. Once you’ve reached your limit of PHP workers, the queue starts to push out older requests which could result in 500 errors or incomplete requests. Read our in-depth article about PHP workers.
Monitor Your Site
If you’re worried about these types of errors happening on your site in the future, you can also utilize a tool like updown.io to monitor and notify you immediately if they occur. It periodically sends an HTTP HEAD request to the URL of your choice. You can simply use your homepage. The tool allows you to set check frequencies of:
- 15 seconds
- 30 seconds
- 1 minute
- 2 minutes
- 5 minutes
- 10 minutes
It will send you an email if and when your site goes down. Here is an example below.
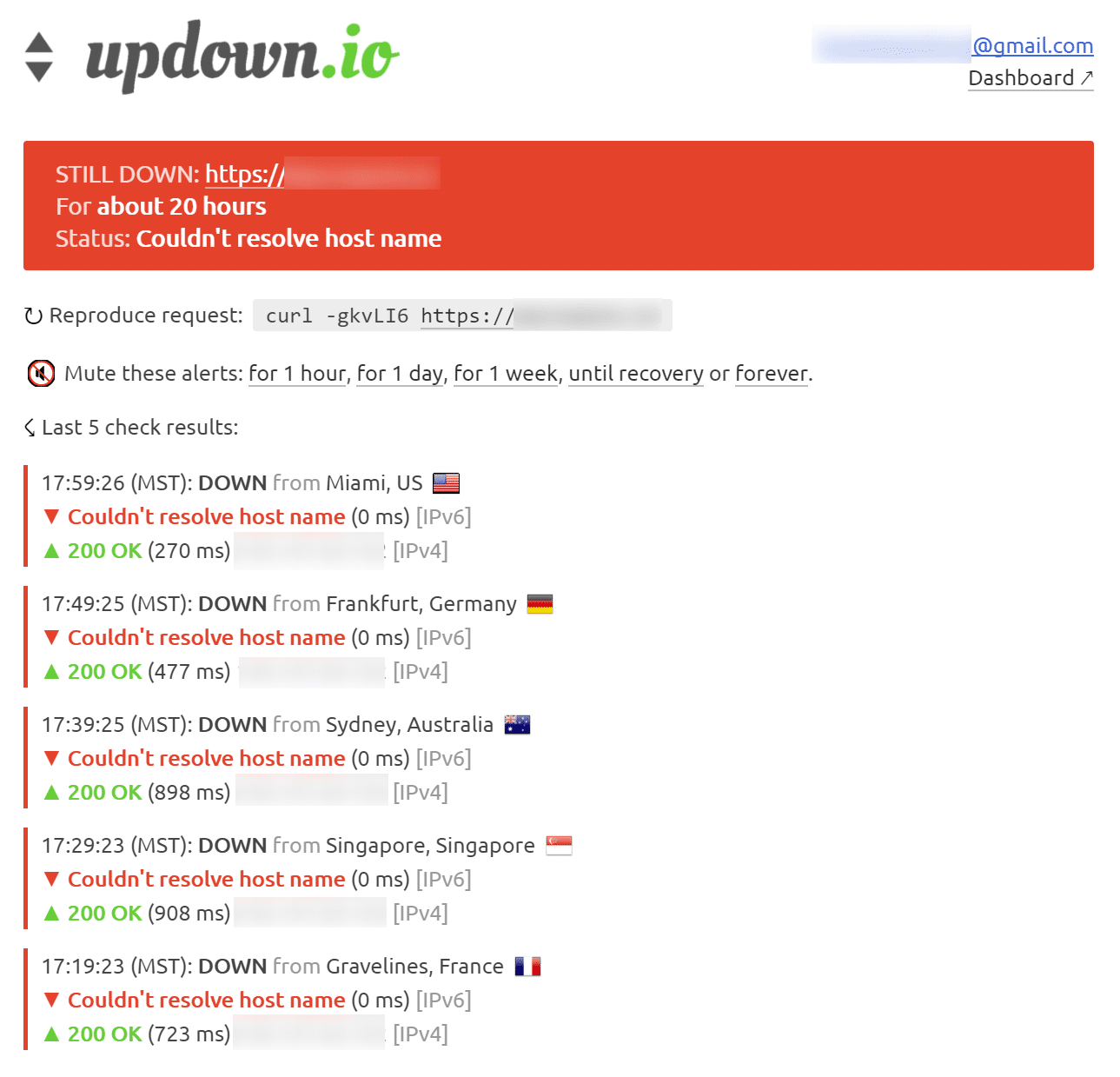
Email notification of 500 error
This can be especially useful if you’re trying to debug a faulty plugin or are on a shared host, who tend to overcrowd their servers. This can give you proof of how often your site might actually be doing down (even during the middle of the night). That’s why we always recommend going with a managed WordPress host. Make sure to check out our post that explores the top 9 reasons to choose managed WordPress hosting.
Summary
500 internal server errors are always frustrating, but hopefully, now you know a few additional ways to troubleshoot them to quickly get your site back up and running. Remember, typically these types of errors are caused by third-party plugins, fatal PHP errors, database connection issues, problems with your .htaccess file or PHP memory limits, and sometimes PHP timeouts.
Was there anything we missed? Perhaps you have another tip on troubleshooting 500 internal server errors. If so, let us know below in the comments.
